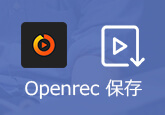簡単 | Chromebook スクリーンショットの方法 ご紹介
Googleの発展に従い、Chromebook を使う方が多くなります。仕事や勉強などでスクリーンショットを使う必要があるので、撮りたい方も少なくないです。今回は、よく使われた簡単的なChromebookスクリーンショット方法を紹介します。
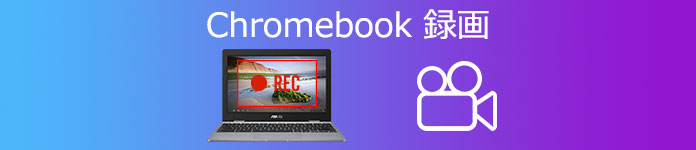
強力なスクリーンショット - 4Videosoft 画面キャプチャー
「4Videosoft 画面キャプチャー」は一番優秀な画面録画ソフトとして、Chromebookのスクリーンショットは勿論で、簡単にYouTube、ニコニコ、Facebookなど人気オンライン動画、オンラインゲーム、Skype通話をキャプチャできます。画面を録画する前、ユーザーはお必要に応じて、全画面、特定範囲の画面を指定でき、録画したい音声(システム音、マイク音)も選択できます。そして、音声のみレコードすることもサポートします。ユーザーは録画、録音のコンテンツをプレビューでき、録画画面や音声の効果などを確認した後、ビデオ、音声を保存していつでも楽しめます。
無料ダウンロード
Windows向け
![]() 安全性確認済み
安全性確認済み
無料ダウンロード
macOS向け
![]() 安全性確認済み
安全性確認済み
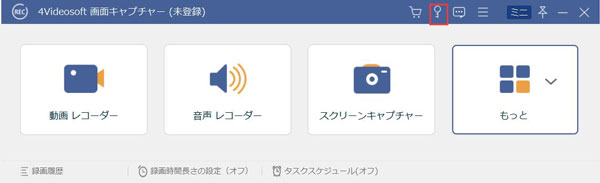

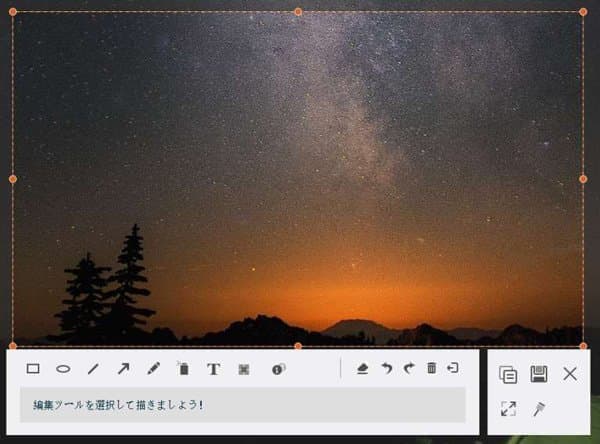
以上では、「4Videosoft 画面キャプチャー」の紹介です。このソフトを利用すれば、高画質でスクリーンショットを保存するだけでなく、自由に編集できます。また、必要に応じて、YouTube、Amazon、Teitterなどの動画を録画したり、録音したりできます。さらに、動画よりMP3などの音声形式で抽出し、保存することもできます。
Chromebookの内蔵されたスクリーンショット機能


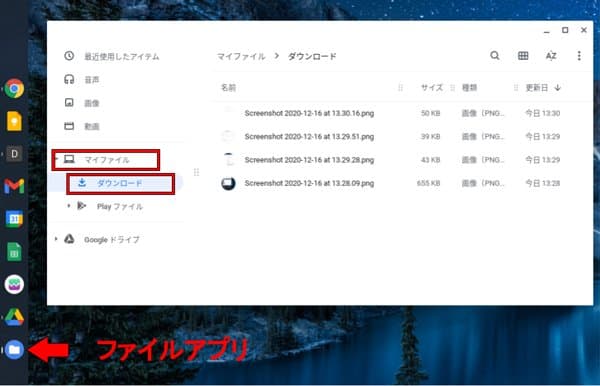
結論
以上ではお薦めしたChromebookでスクリーンショットする方法です。「4Videosoft 画面キャプチャー」を使用すれば、簡単にスクリーンショットする同時に編集できます。また、ニーズにより他の録画、録音機能を使用し、好きな動画を保存できます。その一方、ソフトや外部ハードウェアに頼らず、Chromebookの内蔵された録画機能を使用すれば、同じにスクリーンショットを保存できます。さらに、ダウンロード・インストールする必要がなく、簡単且つ便利です。
無料ダウンロード
Windows向け
![]() 安全性確認済み
安全性確認済み
無料ダウンロード
macOS向け
![]() 安全性確認済み
安全性確認済み