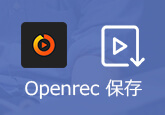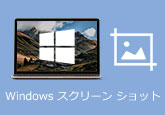簡単 | Firefox スクリーンショットする方法 ご紹介
Firefoxのスクリーンショットを撮影する方法をご存知でしょうか。ソフトを使用し、画面のスクリーンショットを保存できる他、アドオンを導入しなくても、ページの画面を撮影することもできます。そこでは、Firefoxのスクリーンショットを簡単に手に入れる方法をお薦めします。

強力なスクリーンショット - 4Videosoft 画面キャプチャー
「4Videosoft 画面キャプチャー」は一番優秀な画面録画ソフトとして、Firefoxのスクリーンショットは勿論で、簡単にYouTube、ニコニコ、Facebookなど人気オンライン動画、オンラインゲーム、Skype通話をキャプチャできます。画面を録画する前、お必要に応じて、全画面、特定範囲の画面を指定でき、録画する音声(システム音、マイク音)も選択できます。そして、音声のみレコードすることもサポートします。また、ユーザーたちは録画、録音のコンテンツをプレビューでき、録画画面や音声効果などを確認してから、ビデオ、音声を保存していつでも楽しめます。
無料ダウンロード
Windows向け
![]() 安全性確認済み
安全性確認済み
無料ダウンロード
macOS向け
![]() 安全性確認済み
安全性確認済み
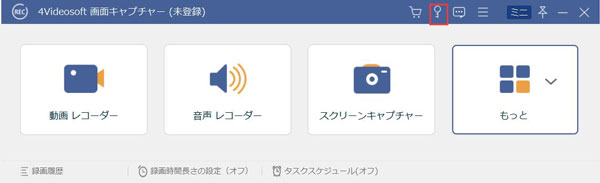
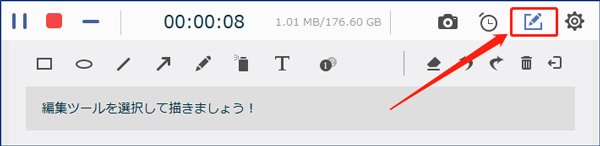
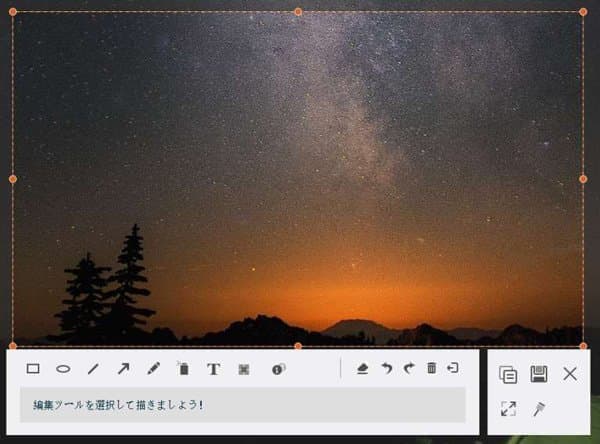
以上では、「4Videosoft 画面キャプチャー」の紹介です。このソフトを利用すれば、高画質でスクリーンショットを保存するだけでなく、自由に編集できます。また、必要に応じて、YouTube、Amazon、Teitterなどの動画を録画したり、録音したりできます。さらに、動画をMP3などの音声形式で保存することもできます。
Firefoxの内蔵されたスクリーンショット機能
スクリーンショットを撮影するには、まず、「F12キー」を押して開発ツールを開きましょう。そうしたら、開発ツールの右側に表示された「…」をクリックしてメニューを開き、「設定」ボタンをクリックします。
Macの場合:
スクリーンショットを撮影するには、アドレスバーの右端にある「…」をクリックし、「スクリーンショットを撮る」を選択します。
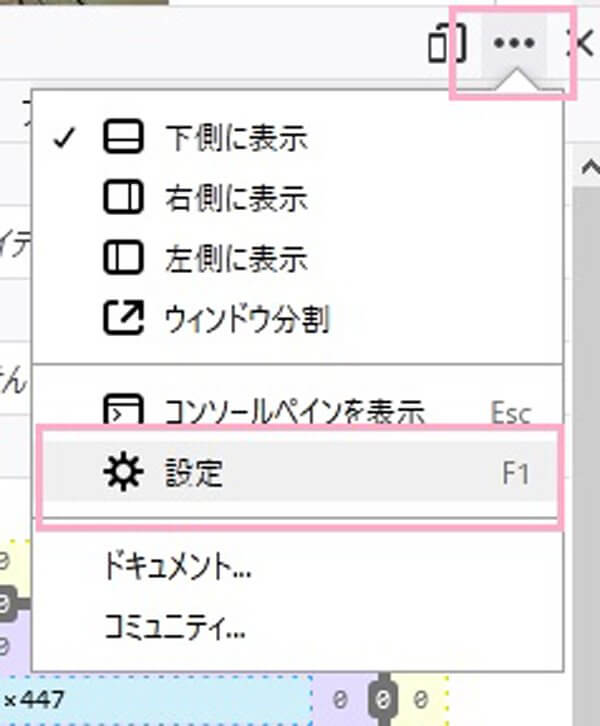
次の表示された設定一覧画面で「利用可能なツールボックスボタン」項目にある「ページ全体のスクリーンショット撮影」前のボックスをチェック入れてください。
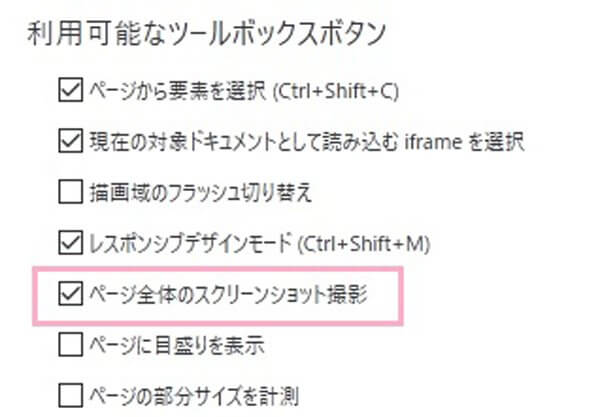
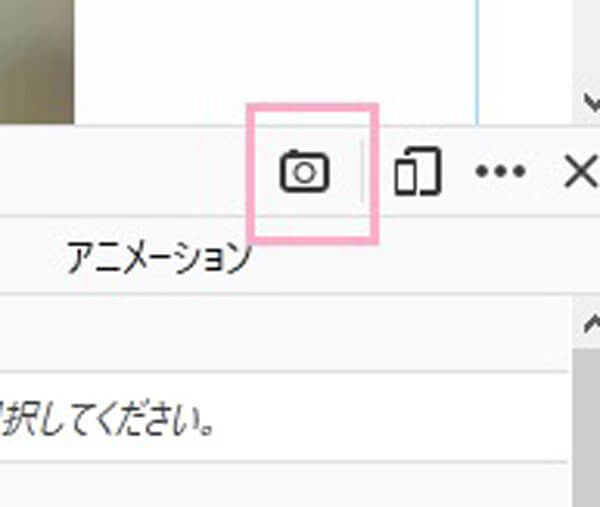
また、カメラボタンの右側にある「レスポンシブデザインモード」ボタンをクリックすると、スマホの表示されたWebページ画面になるので、カメラボタンをクリックすれば、スマホページのスクリーンショットも保存することができます。
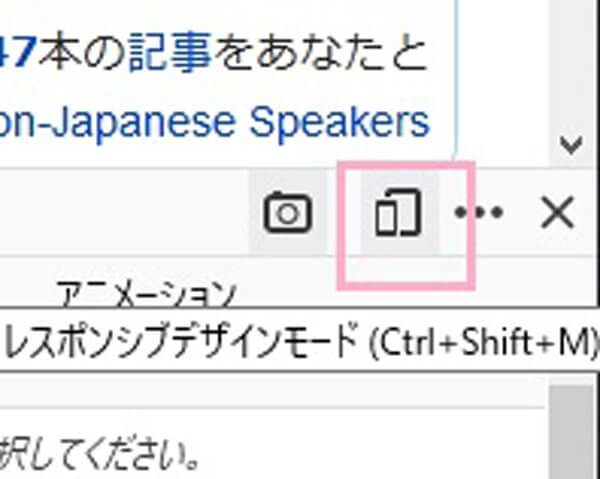
結論
以上ではお薦めしたFirefoxのスクリーンショットの方法です。「4Videosoft 画面キャプチャー」を使用すれば、簡単にスクリーンショットする同時に編集できます。また、ニーズにより他の録画、録音機能を使用し、好きな動画を保存できます。その一方、ソフトや外部ハードウェアに頼りたくないなら、Firefoxの内蔵された録画機能を使用すれば、同じにスクリーンショットを保存できます。さらに、ダウンロード・インストールする必要がなく、簡単且つ便利です。