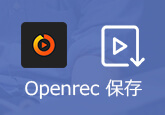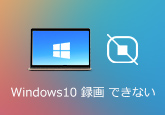AZ スクリーンレコーダー | 使用方法及び欠点対策 ご紹介
「AZ スクリーンレコーダー」はAndroid端末の画面録画アプリとして、その魅力はroot化(管理者権限を取得する行為)やパソコンとの接続は一切不要で、また、時間制限なし、ウォーターマークなし、広告なし、スマホ画面を録画できます。使いやすいので、Android端末のユーザーたちに愛用されました。これから、使用方法と欠点対策を紹介します。

- 1.AZ スクリーンレコーダー使用方法の説明
- 2.AZ スクリーンレコーダー 内部音声できない対策
- 3.【PC録画】 - 4Videosoft 画面キャプチャー
- 4.AZスクリーンレコーダーに関連するFAQ
AZ スクリーンレコーダー使用方法の説明
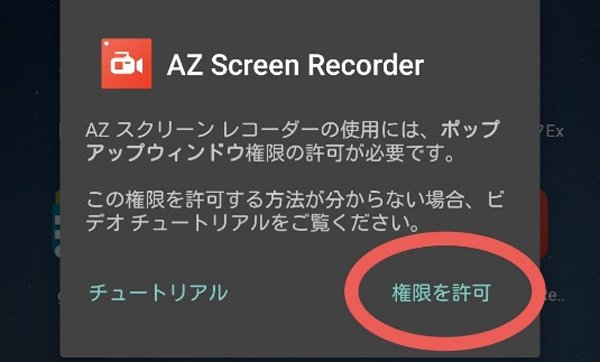
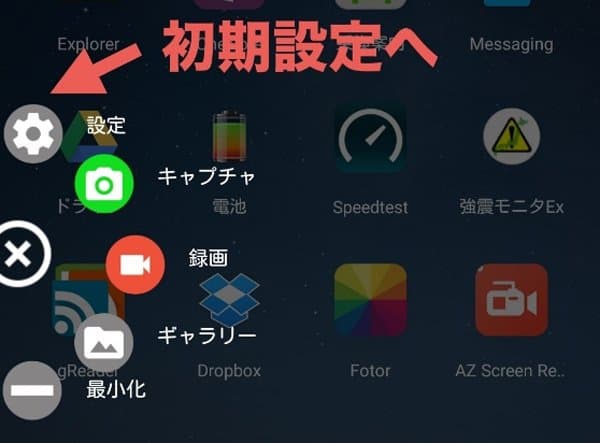
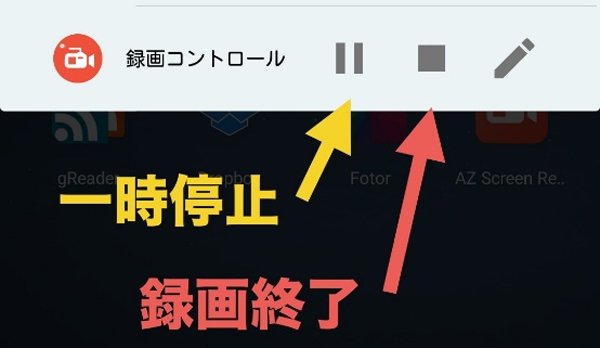
AZ スクリーンレコーダー 内部音声できない対策
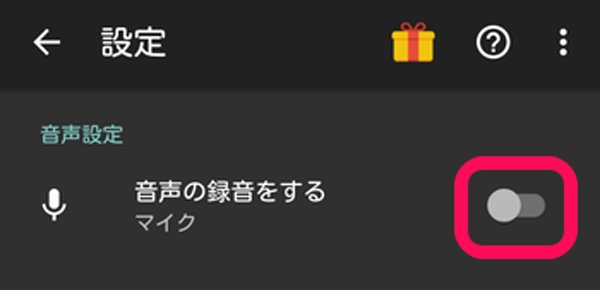
【PC録画】 - 4Videosoft 画面キャプチャー
「4Videosoft 画面キャプチャー」は一番優秀な画面録画ソフトとして、簡単にYouTube、ニコニコ、Facebookなど人気オンライン動画、オンラインゲーム、Skype通話をキャプチャできます。画面を録画する前、ユーザーはお必要に応じて、全画面、特定範囲の画面を指定でき、録画したい音声(システム音、マイク音)も選択できます。そして、音声のみレコードすることもサポートします。ユーザーは録画、録音のコンテンツをプレビューでき、録画画面や音声の効果などを確認した後、ビデオ、音声を保存していつでも楽しめます。
無料ダウンロード
Windows向け
![]() 安全性確認済み
安全性確認済み
無料ダウンロード
macOS向け
![]() 安全性確認済み
安全性確認済み

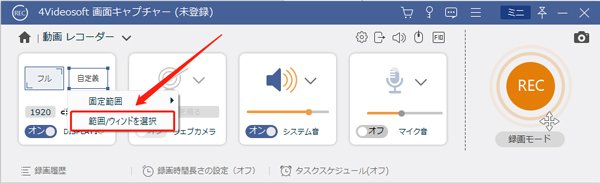
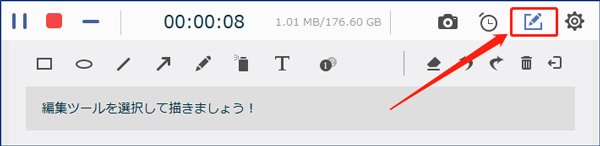
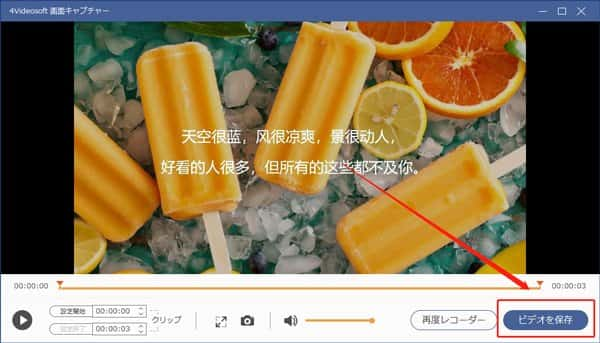
以上では、「4Videosoft 画面キャプチャー」の紹介です。このソフトを利用すれば、高画質で録画するだけでなく、自由に編集できます。さらに、必要に応じて、YouTube、Amazon、Teitterなどの動画バックグランドをMP3などの音声形式で保存して、いつでも楽しめます。
AZスクリーンレコーダーに関連するFAQ
質問 1:Andoroidスマホから流れる音声を録音できますか?
答え 1:初期設定には「音声の録音をする」選択があります。録画する前に、オンにしたら、スマホから流れる音声を記録することが可能です。
質問 2:AZスクリーンレコーダーはアプリを消すと録画した動画は消されますか?
答え 2:アプリケーションをアンインストールしても保存先のフォルダーはそのままで録画した動画も残ります。
質問 3:どうすれば高画質で録画できますか?
答え 3:初期設定では一般的に自動(Auto)になっていて、解像度やフレームレートに応じて適切なものに変更されるようです。画質に不満を感じる場合、ビットレートを大きくすれば、画質向上できます。