2025無料・無劣化!FLVを圧縮するフリーサイト
FLVを圧縮したいですが、インストール不要なFLV 圧縮 フリーサイトがないかとの質問はよくあるようです。FLV動画をYouTubeやニコニコ動画などの動作サイトに投稿したい時、ファイルサイズが大きすぎると、かなり時間がかかります。この時、FLVを圧縮して動画ファイルを軽量化できれば助かりますよね。本文はFLVのファイルサイズを軽くしたい方に、FLVを圧縮するためのフリーサイト・ソフトを厳選して解説します。

FLVを圧縮する方法・ポイント
動画容量の影響要素は動画時間の長さ、解像度とビットレート、エンコーディングなどあります。それで、動画を圧縮して軽量化するには、動画のカット、動画解像度やビットレートの変更、または形式変換のことで、それらの要素を変える必要があります。ただし、一般的に言えば、FLVファイルより軽量の動画ファイルは殆どないので、形式変換によってFLVを圧縮するのがなかなか難しいです。それで、以下は以外の方法について紹介していきます。
解像度の変更でFLVを圧縮
解像度とは、ビットマップ画像における画素の密度を示す数値です。それは、動画の画質とファイルサイズとは正比例の関係で、その数値が高くなると、画質が良くなり、それなりに動画の容量も大きくなります。そのため、FLV動画を圧縮するには、その動画ファイルの解像度を下げることで実現できます。
ビットレート・フレームレートの調整でFLVを圧縮
ビットレート(bps)とは1秒間に送受信できるデータ量のことで、フレームレート(fps)とは1秒間の画像の枚数を示す単位のことです。それらの数値はいずれも動画の容量にはかかわっています。つまり、ファイルのビットレートとフレームレートを下げることで、FLV動画容量を縮小できます。でも、ビットレートとフレームレートが低くなると、動画品質と動画再生の滑らかさにも影響を与えるので、ご注意ください。
カット・トリミング編集でFLVを圧縮
無劣化で動画を圧縮する場合、動画時間を短くする方法がよく考えられます。FLV動画をカット・トリミングすることで、その動画サイズを軽量化することもできます。
実はそれらの要素の数値を手動で調整するほか、動画 圧縮に特化しているツールも多くあります。ソフトによって、その特徴が異なりますので、インストール不要かつ無料でFLVを圧縮したいなら、FLV 圧縮 フリーサイトを使うといいです。無料かつ無劣化でFLVを軽量化したいなら、専門的FLV 圧縮 ソフトの無料版がお役に立てると思います。
- 超高速でFLVを圧縮:最新のエンコーディングテクノロジーによって、動作が軽く、たとえ多数の長時間動画を一度に圧縮しても、超高速で処理可能。
- 無劣化でFLVを圧縮:動画品質を向上させる機能は多く備え、無劣化でFLVを圧縮可能。
- 自由にFLVを圧縮:ファイルサイズや解像度の数値は細かく調整可能、自由にFLVを圧縮可能。
- シンプルにFLVを圧縮:操作方法が簡単で、インターフェースも簡潔で、気軽に動画を圧縮できる。
- 豊富な搭載機能:動画圧縮の他、動画結合、透かし追加・削除、3D動画作成など編集機能も豊かに提供。
- 無料ダウンロード可能:無料ダウンロード版では、5ファイルのFLV動画を圧縮可能。
- 強力な変換機能:動画・音声の相互変換、動画から音声の抽出をサポート。圧縮したFLVファイルは他の動画形式として保存可能。
FLV 圧縮 フリーサイト - 4Videosoft フリーオンライン 動画圧縮
フリーオンライン 動画圧縮は使いやすい動画圧縮フリーサイトです。オンライン圧縮サイトなので、別にインストール不要でFLV動画のサイズを軽くしてその動画サイズを圧縮できます。また、最新動画処理技術により、動画の元の画質を損なうことはなしで、超高速で動画サイズを最大限に圧縮できます。
- 種類:フリーオンラインサイト
- 対応OS:制限なし
- 出力形式:MP4、AVI、FLV、MOV、3GP、MKV、WMVなど11種類あり
- 解像度:三つの選択肢のみ
- 注意点:初めて利用する時、ランチャーをダウンロードする必要がある。
- メリット:
- インストールすることなく、ブラウザで数回クリックしてFLVを圧縮可能。
- 出力形式の選択肢が多く、解像度も調整できる。
- ログ、透かしが付かず、FLVを圧縮できる。
- 広告、ウイルス、アドウェアなどは一切なく、安全性は保証可能。
- 圧縮率が高く、最大で90%にものぼる。
4Videosoft フリーオンライン 動画圧縮でFLVを圧縮する手順
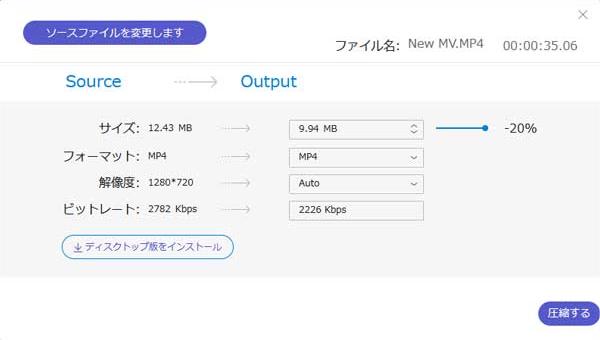
FLV 圧縮 フリーサイト - VideoSmaller
VideoSmaller 動画ファイルを圧縮というツールは動画容量を軽量化するためのオンラインサービスです。対応可能な形式が非常に多く、それを使えば、別に他のツールをインストール不要でブラウザ経由でFLVを圧縮できます。操作方法が簡単で、動画を圧縮する時に選択可能な動画の横幅も多く、今は動画の圧縮作業によく使われています。
- 種類:フリーオンラインサイト
- URL:https://www.videosmaller.com/jp/
- 対応OS:制限なし
- 出力形式:FLV/MP4/M4V/AVI/WMV/ASF/WEBM/MKVなど汎用な形式
- 解像度:自分で調整不可能
- 注意点:最大で500MBの動画のみ圧縮できる。広告がかなり多い。
- メリット:
- インストールも登録も要らず、ブラウザでFLVを直接に圧縮可能。
- アップロードファイルは数時間後に削除され、個人情報の漏洩の危険性が殆どなし。
- 操作方法が簡単で、圧縮済みの動画は直接にSNSなどに共有可能。
VideoSmallerでFLVを圧縮する手順
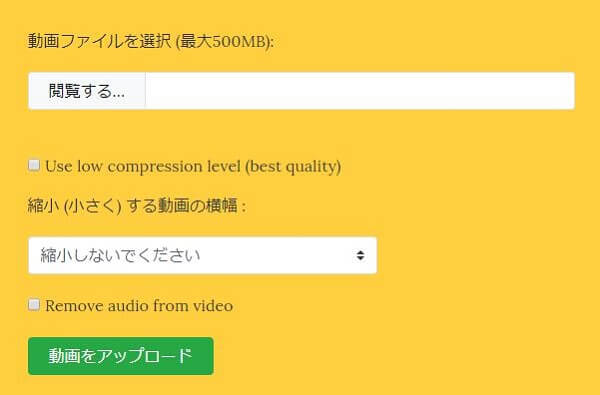
無料・無劣化でFLVを圧縮の方法- プロの動画変換 究極
4Videosoft 動画変換 究極はプロな動画変換・編集ソフトとしてよく知られ、便利かつ実用的な動画圧縮機能も備えています。多種類の動画形式に対応可能で、無料ダウンロードもできますので、それを使えば、5つ以内のFLVファイルを無料圧縮できます。「動画圧縮」機能ではサイズの変更を通してFLVを素早く圧縮できます。ます、動画サイズにつながる解像度も自由に調整です。動画のプレビュー機能により、圧縮したFLV動画の展示効果をリアルタイムで確認したりもできます。それで、無料・無劣化でFLVを圧縮したいなら、4Videosoft 動画変換 究極はとても良い選択です。
- 種類:無料版と有料版両方あり
- 出力形式:MP4/MKV/WEBM/MOV/AVI/WMV/M4V/ASF/VOBといった汎用的形式
- 対応OS:Windows 11/10/8/7 Mac OS 10.10またはそれ以上
- 解像度:多くの選択肢を提供
- 注意点:体験版では、最大5つのファイルのみ圧縮可能。
では、ソフトを無料ダウンロード・インストールして、品質を損なうことなくFLVを圧縮していきましょう。
無料ダウンロード
Windows向け
![]() 安全性確認済み
安全性確認済み
無料ダウンロード
macOS向け
![]() 安全性確認済み
安全性確認済み
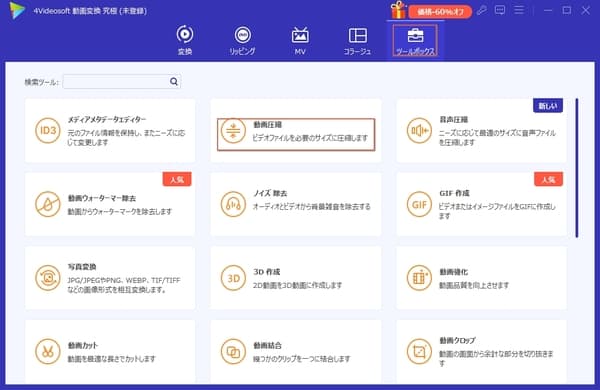
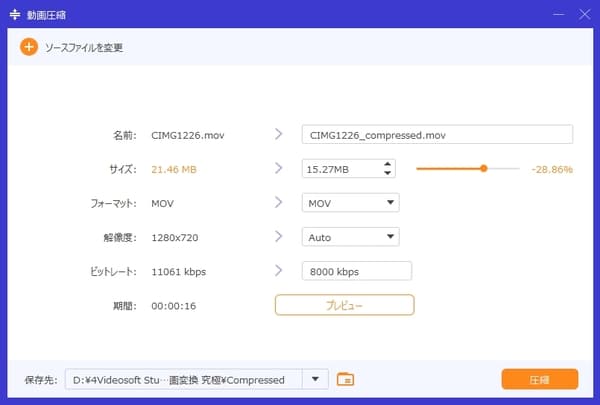
FLV 圧縮に関するFAQ
質問 1.FLVとは?それを圧縮する必要性とデメリットは?
答え 1.FLVとはAdobe Systems社が開発した、Adobe Flash Player経由で再生可能な動画形式です。OSに依存せず動画を自由に配信できるのを特徴としています。しかし、FLV動画のサイズが大きすぎると、その配信がかなり時間がかかるかもしれません。それで、FLVを圧縮したい方は少ないです。しかし、FLVを圧縮したら、画質が低下しやすく、また圧縮の過程では何等かのエラーでファイルが破損したりしてしまうリスクもあります。そのような懸念があれば、アフターサービスのないフリーツール、品質が保証できるプロの圧縮ツールを利用した方が良いと思います。
質問 2. Windows 10自体搭載の機能で動画を圧縮できますか?
答え 2. はい、できますよ。Windows10/11で動画を圧縮したいなら、パソコン自体搭載の「フォト」アプリが利用すると便利です。1.まずは「フォト」アプリを開き、「新着」、「新しいビデオ プロジェクト」へ順位進み、ビデオの名前を指定します。2.「追加」、「このPCから」を順でクリックし、圧縮したい動画を選択します。3.追加した動画を下部の編集エリアまで追加し、それを加工してから右上の「ビデオの完了」を押します。4.「ビデオの画質」から「低」を選択し、「エクスポート」をクリックすれば、動画サイズを小さくにして保存できます。
質問 3.動画を圧縮ためのフリーソフトはありませんか?
答え 3. 勿論あります。Moo0 動画圧縮器もFree Video Compressorも完全無料で利用可能で、使い勝手のよい動画 圧縮 フリーソフトです。それぞれの詳細情報はAVI圧縮フリーソフトという文章まで参照できます。
結論
以上はFLVのファイルサイズを軽くしたい方に、FLVを圧縮するためのフリーサイト・ソフトを厳選して解説します。今後は必要があれば、どうぞこの文章を参照しながら、どうぞ上記のFLV 圧縮 フリーサイト、もしくはソフトを試みてくださいね。お役に立てばなりよりです。
無料ダウンロード
Windows向け
![]() 安全性確認済み
安全性確認済み
無料ダウンロード
macOS向け
![]() 安全性確認済み
安全性確認済み
 目次
目次




