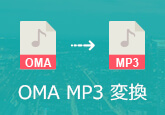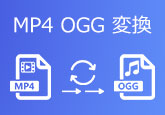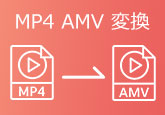【無料変換】VLCでMP3ファイルに変換する方法
映画、ドラマを見たとき、好きなBGMと出会ったら、その音楽を抽出して、編集した動画に挿入したい、スマホの着メロとして使いたい瞬間がありますか。無料なソフトで音声を抽出できればいいですよね。VLC Media Playerというソフトご存じますか、専門的な動画再生ソフトですが、動画形式変換にも対応できますよ。この記事では、VLCでMP3ファイルに変換する方法をみんなに紹介したいです。

VLCでMP3に変換する
マルチプラットフォームで多数の動画・音声形式に対応している VLC Media Player だが、動画などを再生するだけでなく、動画や音声のフォーマットを変換する機能も用意されています。したがって、ビデオファイルをMP3ファイルに変換する場合は、VLCMediaプレーヤーを使用するのが簡単です。では、変換方法を見ましょう。
VLCをインストールして起動して、ソフトの左上に「メディア」ボタンをクリックして、「変換/保存」を選択します。そして、「ファイル」タブでMP3に変換したい動画・音声を「追加」します。
ダイアログボックス下部の「変換/保存」をクリックして、保存先と出力形式はMP3を設定します。「開始」ボタンをクリックして、MP3への変換が始まります。
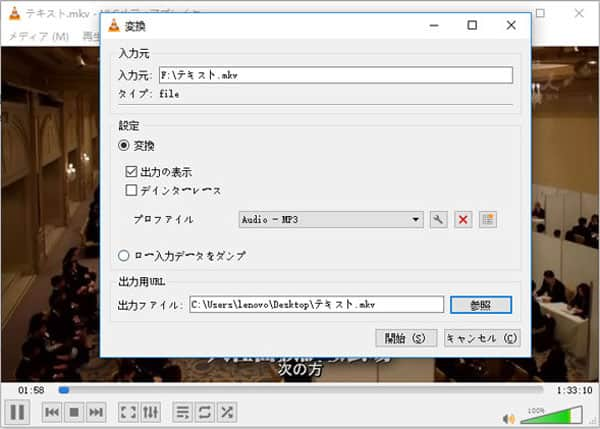
MP4 MP3 変換サイト - Online Audio Converter
ソフトをダウンロード、インストールしたくないなら、オンラインツールをお勧めします。次に紹介したいのは4Videosoft フリー 動画変換でMP3に変換する方法です。オンライン動画変換サービスとして、WindowsおよびMac OSで完全無料で使えます。このツールを利用して、MP3に変換できるだけでなく、MP4、MOV、MP3、AACなどの動画・音声ファイルにも変換できます。では、変換手順を見ましょう。
まず、4Videosoft フリー 動画変換のサイトを開き、初めてツールを使用すれば、「ファイルを追加する」をクリックして、4Videosoft Launcherダウンロードする必要があります。そして、MP3に変換したいファイルを追加できます。
ファイルを追加してから、音楽アイコンをクリックして、出力形式はMP3を選択できます。右の設置アイコンをクリックすると、ファイルの音声エンコーダー、ビットレットなどを調整できます。最後、変換ボタンをタップと、保存先を選択してMP3に変換できます。
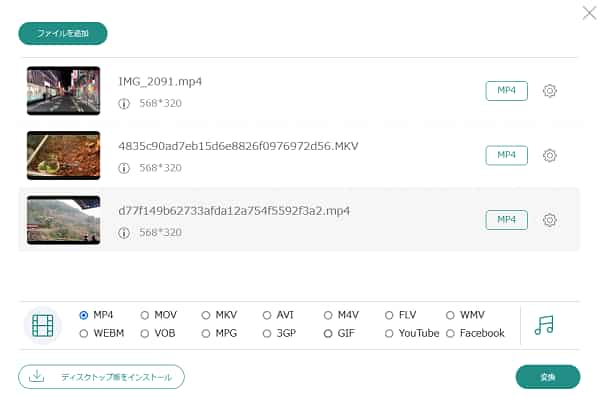
専門的なソフトでMP3に変換
VLCで変換できるできる動画・音声の形式は限られるので、変換できないファイルもあります。ほとんどのフォーマットを変換できるソフトをほしいなら、4Videosoft 動画変換 究極をご使用ください。プロな動画変換ソフトとして、1000以上の動画、オーディオ形式を変換できます。また、多彩な編集機能も備えていて、例えば、カット機能を使うと、MP3の時間長さを調整することで、短い動画のBGM、着メロなどを作成できます。では、MP3に変換する方法を紹介します。
下記のダウンロードボタンをクリックして、4Videosoft動画変換 究極をダウンロードしてインストールします。Windows版とMac版両方もあります。ちなみに、現在のソフトはWindows 11のパソコンで使用できます。
無料ダウンロード
Windows向け
![]() 安全性確認済み
安全性確認済み
無料ダウンロード
macOS向け
![]() 安全性確認済み
安全性確認済み
動画変換 究極を起動して、「変換」のインターフェースで「ファイルを追加」ボタンをクリックして、MP3に変換したいファイルを追加できます。

編集アイコンをクリックして、オーディオトラックを変更したり、音量とディレイを調整できます。また、はさみアイコンをクリックして、ファイルの時間長さを調整できます。

ファイルを編集してから、「オッケー」ボタンをクリックしてすべての編集を保存できます。右上の出力形式でMP3形式を選択して、「すべて変換」ボタンをクリックすると、MP3に変換できます。複数のファイルを同時に変換できますが、少し時間がかかるかもしれません。
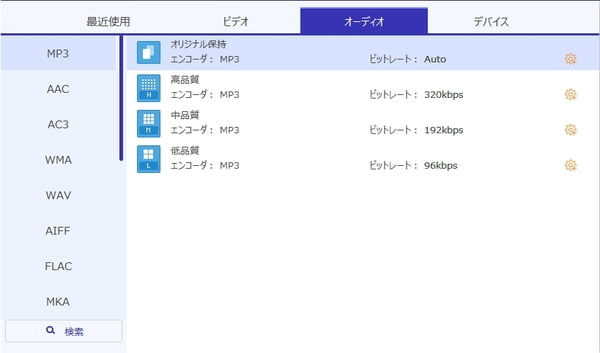
VLC MP3 変換に関するFAQ
質問 1:VLCで動画ファイルをどんなフォーマットに変換できますか?
答え 1:VLC Media Playerは、専門的な動画再生ソフトとして、ほぼ全ての動画形式が再生できますが、ほぼ全てのフォーマットに変換できないです。MP3・MP4・TS・MKV・WMV・AVI形式に変換したいなら、可能です。
質問 2:動画ファイルをMP3に変換したいですが、VLCで変換できない、何が原因なんでしょうか?
答え 2:VLCがその動画フォーマットに対応できないかもしれません。4Videosoft動画変換 究極で変換してみてください。また、VLCで再生できますか。再生できないのなら、ファイルに問題があるかもしれません。
質問 3:ほかのMP3に変換しできるオンラインツールをお勧めできますか?
答え 3:もちろん、たとえば、Video Converter Onlineとか、2conv.comとか、offlibertyなどです。興味があれば、お試しください。
結論
以上はVLC Media Playerで動画・音声ファイルをMP3ファイルに変換する方法です。VLCで変換できない場合には、ほかの動画変換ソフトで変換してみてください。お役に立てればなによりです。また、VLC Media Playerは、様々な動画形式の再生できますが、時々、Blu-rayなどが再生できないこともあります。その場合には、VLC Blu-ray 再生に載っている対処法を参考して、4Videosoftブルーレイプレーヤーで再生してみてください。
無料ダウンロード
Windows向け
![]() 安全性確認済み
安全性確認済み
無料ダウンロード
macOS向け
![]() 安全性確認済み
安全性確認済み
 目次
目次