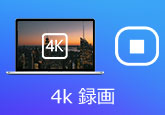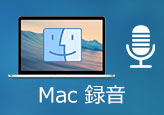Video DownloadHelperが使えない・ダウンロードできない時の対策
Video DownloadHelperが使えないか? Video DownloadHelperはChrome及びFirefoxブラウザに対応する拡張機能です。この拡張機能を利用することで、ニコニコ動画・FC2動画・Dailymotion・ひまわり動画・Facebook・Twitter・Pandora TV・Veohなど、合計100以上の動画共有サービスから動画や音楽をダウンロードすることが可能です。便利なダウンロードツールですが、「Video DownloadHelperで動画をダウンロードできない」、「Video DownloadHelperが使えない」といった不具合がよく発生しています。この場合は、どのようにすればいいですか?ここでは、Video DownloadHelperの使い方と動画をダウンロードできない対処法を皆さんにご紹介いたします。
StreamByte 動画ダウンローダー
- Netflix、Amazon Prime、Disney+、YouTube、HBO、Hulu6つのストリーミング動画プラットフォームから動画を一括でダウンロードできます。
- 動画を8倍速でダウンロード可能です。
- 最高8Kの画質で動画を楽しめます。
- ブラウザ機能を使って、直接動画を探してダウンロードできます。
- 動画はロスレスでMP4、MKV、MOV形式で保存できます。
- 簡単にワンクリックで一括ダウンロードが可能です。
- 高解像度で快適に視聴できます。
- 元の音質で動画をダウンロードできます。完璧な音質で没入感のある視聴体験を提供します。
- オンラインビデオダウンローダーは、DRM(デジタル著作権管理)を解除できます。
- 複数の音声トラックと言語に対応しています。
Video DownloadHelperが使えない時の対策
ここ最近、Video DownloadHelperが使えない・動画をダウンロードできないというケースが頻発しているようです。そのため、ここではVideo DownloadHelperが使えない原因を検討し、対処法を皆さんにご紹介しましょう。
原因1.インターネットの接続は問題がある
Video DownloadHelperを利用して、ChromeとFirefoxブラウザ上で動画をダウンロードするには、ネットワークに接続する必要があります。インターネットの接続が不良か、インターネットに接続していない場合、Video DownloadHelperで動画をダウンロードできなくなる可能性があります。
対処法:VideoDownloadhelperでダウンロードできない問題が発生した場合は、まずインターネットの接続状況を確認してください。
原因2.VideoDownloadhelperのバージョンアップ
Video DownloadHelperは、動画サイトの仕様に合わせるために、常にバージョンアップをしています。これにより一部のブラウザやパソコンの状況によっては正しく動作しなくなるかもしれません。
対処法:VideoDownloadhelperをバージョンアップした後、急に動作できなくなった場合は、VideoDownloadhelper側のサポートを連絡して、対処法を聞いてみましょう。
原因3.動画サイト側の仕様変更
YouTubeやニコニコ動画などの動画共有サイトは、より高画質な動画の配信やデバイス機器の対応するため、サイトの仕様をよく変更します。その時、VideoDownloadhelperで仕様が変更された動画サイトから動画をダウンロードできなくなる可能性があります。
対処法:古いバージョンのVideoDownloadhelperを利用している方は、VideoDownloadhelperを最新バージョンに更新すれば、問題を解決できるかもしれません。
原因4.コンパニオンアプリを未インストール
Video DownloadHelperで動画をダウンロードする時に、「コンパニオンアプリが必要です。」というメッセージが表示されたら、動画をダウンロードできない状況になります。
対処法:この場合は、コンパニオンアプリをインストールして、もう一度動画をダウンロードしてみましょう。
原因5. Chrome/Firefoxブラウザを更新するか、アドオンを上書き
Video DownloadHelperダウンロードできないのは、ブラウザバージョンが古いからです。もし拡張機能が自動的に更新され、新しいバージョンではうまく使えない場合、現在のバージョンを旧バーションに書き換える必要があります。
対処法:この場合は、Chrome/Firefoxブラウザのバージョンを確認してアップグレード、ダウングレードしてみましょう。また自動更新機能を無効にすることもお忘れなくてください。
Video DownloadHelperの使い方
Video DownloadHelperはChromeとFirefoxブラウザ上に追加するだけで、簡単に動画をダウンロードできるツールで、操作も簡単です。ここでは、Chromeブラウザを例として、Video DownloadHelperで動画をダウンロードする方法をご説明いたしましょう。

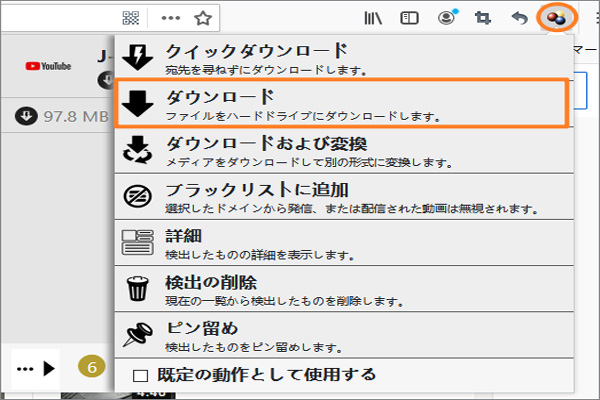
- Google Chromeブラウザに追加されたVideo DownloadHelperは、Youtubeの動画をダウンロードすることができません。
Video DownloadHelperの代わりとなるツール
これで、Video DownloadHelperの使い方と使えない原因を紹介完了しました。Video DownloadHelperで動画をダウンロードできない場合があれば、上記の対処法を試して、もう一度動画をダウンロードしてみてください。もし上記の方法を使っても動画をダウンロードできないなら、Video DownloadHelperの代わりとなるツールを利用するのはお薦めです。
4Videosoft 動画 ダウンローダー
ビデオ ダウンローダーは専門的な動画 ダウンロードソフトとして、YouTube、Facebook、Vimeo、Dalimotion、ニコニコなど、様々な動画サイトから人気動画をダウンロードすることができます。また、ダウンロードした動画はMP4、FLV、MOVなどの動画形式やMP3、MAV、AACなどの音声形式に変換し、iPhoneやiPad、Android、Galaxy Tabなどのデバイスでも自由に視聴できます。
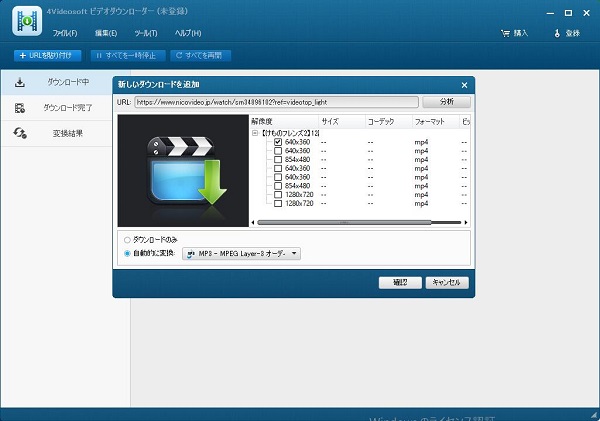
4Videosoft 画面キャプチャー
もし、万が一、どのダウンロードツールを使っても、動画をダウンロードできない場合、録画ソフトを使用するのもいい方法かもしれません。4Videosoft 画面キャプチャーは強大ば録画ソフトとして、高品質でYoutube、ニコニコ、Dailymotion、Facebookなどの人気動画を録画できるほか、オンライン音楽の録音やゲーム実況の作成、またはZoom 録画のようなオンライン通話の録画も対応できます。さらに、録画する前に、録画範囲を全画面にするか、特定な範囲を指定するかを設定でき、録音したい音声「システム音とマイク音」も調整できます。
無料ダウンロード
Windows向け
![]() 安全性確認済み
安全性確認済み
無料ダウンロード
macOS向け
![]() 安全性確認済み
安全性確認済み
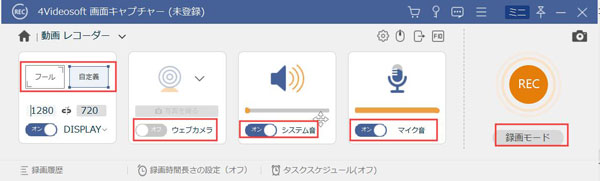
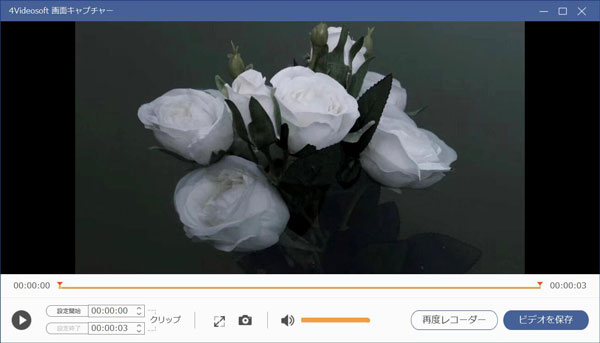
結論
以上は、Video DownloadHelperの使い方、Video DownloadHelperダウンロードできない原因と対処法、またはVideo DownloadHelperの代わりとなるツールについてご紹介しました。今後、Video DownloadHelperが使えないなどの不具合が発生したら、上記の対処法を使えば、無事にVideo DownloadHelperの問題を解決できるのでしょう。また、安定性を考える上で、代替ソフトを利用するのを一番お薦めします。
無料ダウンロード
Windows向け
![]() 安全性確認済み
安全性確認済み
無料ダウンロード
macOS向け
![]() 安全性確認済み
安全性確認済み
 目次
目次