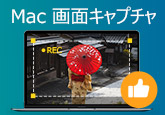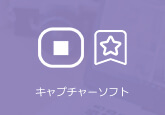高音質でMac録音する方法 おすすめ
「会議の音をMacで録音して繰り返し聞きたい」、「Macで再生中の音楽を録音して保存したい」のような際がありますか。こんな時、Macで音声を録音する方法が分からないので、困っている人も少なくないでしょう。実は、超簡単な録音方法があります。本文では、専門的なソフトと標準搭載されたアプリを使用してMac録音する方法を詳しくご紹介いたします。

高音質!使いやすい録音ソフトでMacの音声を録音する
Macで音を録音したいなら、4Videosoft 画面キャプチャーソフトを試しましょう。このソフトは専門的な画面録画ソフトですが、録音機能もあって、気軽にMacの音声を録音できます。また、自分の都合に応じて、音声を録音した後MP3、M4A、AAC、FLACなどとして保存できます。Macの内部音声のみ録音、マイクからの外部音声のみ録音、または両方を同時に録音することができます。さらに、最新のオーディオ技術を採用しているので、無劣化でMacの音声を録音することが可能です。一緒に使用方法を見ましょう!
- 1.このソフトを使って、高音質にMacの音声を録音して保存できます。
- 2.このソフトは長時間録画機能があります。Macで音声を録音際に、時間制限なしに録音することができます。
- 3.MP3、M4A、AAC、FLACなどほぼすべて汎用的な音声ファイルがサポートできます。自由に出力ファイルを選択できます。
- 4.音声録音機能があるほか、ゲーム状況録画、オンライン会議録音、Discord 録音などもできます。
無料ダウンロード
Windows向け
![]() 安全性確認済み
安全性確認済み
無料ダウンロード
macOS向け
![]() 安全性確認済み
安全性確認済み
このMac録音できるソフトを無料ダウンロード、起動します。ソフトのインターフェースから「オーディオ録音」という録音機能を選択してください。
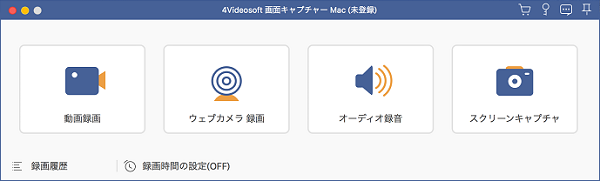
それから、おニーズに応じて、システム音とマイク音をオンにするかどうかを設定します。設定した後、「REC」をクリックすれば、Macでの録音が開始できます。
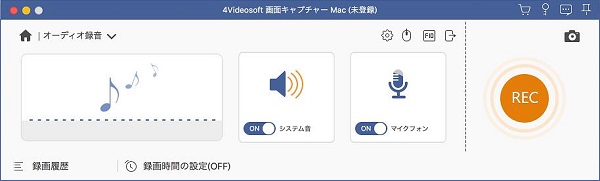
録音を終了したいなら、「停止」ボタンをクリックしてください。
すると、Macで録音したファイルをプレビュー画面が出ます。ここで、Macで録音した音を再生してチェックできます。また、「クリップ」機能で不要な部分をカットすることもできます。その後、「保存」ボタンをクリックすれば、録音をMacに保存できます。
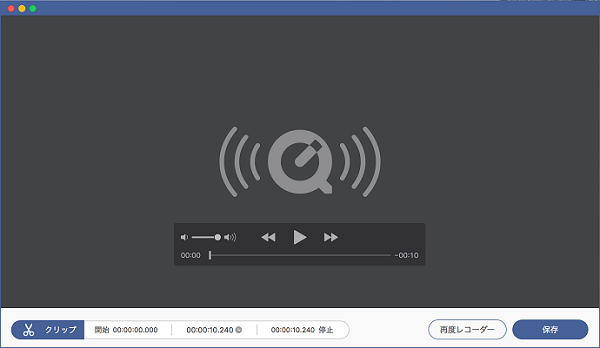
便利!ボイスメモでMacの外部音声を録音する
実は、Macで音声を録音するために、標準搭載された録音アプリを利用することができます。MacのOSがMojave以上なら、ボイスメモアプリが標準搭載されました。「ボイスメモ」は、Macの外部音声しかを録音できません。この点をご注意ください。では、標準アプリを使ってMacで音を録音する方法を一緒に見ましょう。
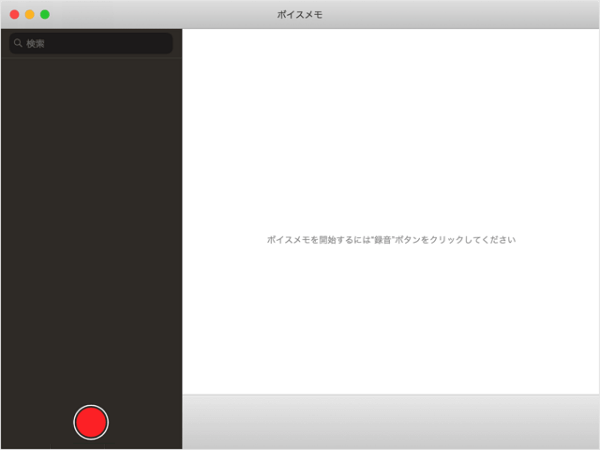
QuickTime PlayerでMacの音声を録音する
QuickTime PlayerでMacの内部音声を録音する
MacのOSがMojaveになっていない場合、ボイスメモアプリがないので、上記の方法は使用できません。この時は、QuickTime PlayerでMacの音声を録音することもできます。QuickTime Playerは音声を録音できだけでなく、ゲーム録画のような画面や音声を同時に録画することができます。録音標準アプリを使用すれば、インストール不要なので便利ですが、使い方が少し複雑です。使い方は下記のとおりです。
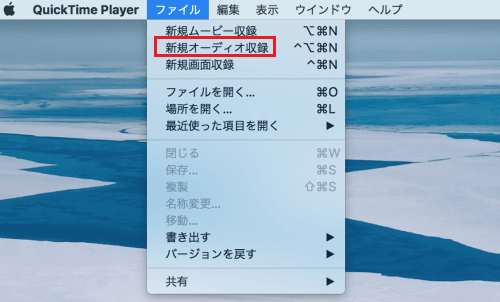
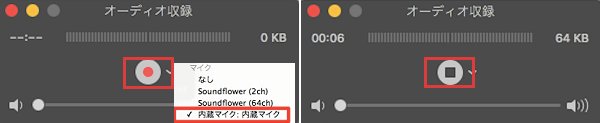
QuickTime PlayerでMacから出力されている音声を録音する
標準アプリのボイスメモアプリはMacのシステム音を録音できませんが、QuickTime Playerはできます。しかし、QuickTime Playerを使用してMacのシステム音を録音するには、SoundflowerとLadioCastのインストールも必要です。
Soundflowerはインストール提示に従ってインストールすれば結構です。インストールが完了すると、システム環境設定のサウンドの出力パネルにSoundflowerが追加されています。ここで、「Soundflower(2ch)」を選択します。
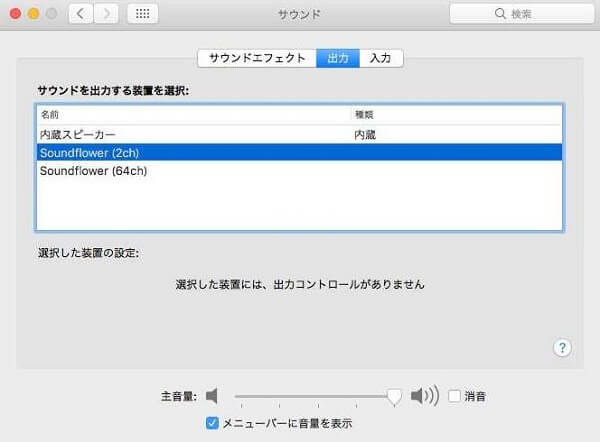
LadioCastの場合、インストールした後、ミキサーの設定を細かくいじる必要があります。
ステップ1.「入力1」で「Soundflower (2ch)」を選んだ上で、その下側の出力先選択の部分で「メイン」(QuickTime Playerへ送る音声のこと)と「Aux 1」(Mac上で出力し、自分が聴くための音声のこと)を選択してください。
ステップ2.「入力2」で、「内蔵マイク」または「外部マイク」を選択してください。出力先選択の部分については、同様に「メイン」と「Aux 1」を選択してください。
ステップ3.「出力メイン」で、「Soundflower (64ch)」を選択してください。
ステップ4.「出力Aux 1」で、「内蔵出力」または「外付けスピーカー」を選択してください。
ステップ5.また、音量によってはハウリングが発生することもあるので、入力/出力それぞれの音量パラメータは調整しつつ使ってください。
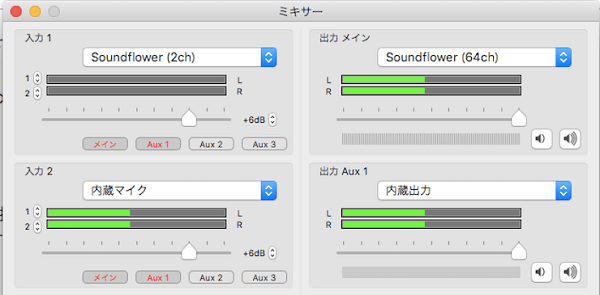
SoundflowerとLadioCastでの設定をした後、QuickTime Playerを起動して、新規オーディオ収録を開いて、録音ボタンの横のプルダウンから「Soundflower (64ch)」を選択してから、録音ボタンでMacでの録音を開始できます。実は、設定以外、具体的な方法は、上記のマイク音の録音方法と大体同じです。
Mac録音についてのFAQ
質問 1.Macで内部録音した音声の保存場所はどこですか?
答え 1.実は、Macで録音した後、録音したものを保存する時に、保存先を自由に選択できます。
質問 2.Macのボイスメモの最長録音時間は?
答え 2.ボイスメモは、特に録音時間に制限を設けていません。つまり、十分な空き容量があれば、ずっと録音することができます。
質問 3.他のMacで音声を録音できるアプリがある?
答え 3.Macで音声を録音できるアプリがたくさんあります。例えば、Garageband、Audacity、Apowersoft Macなどアプリも使えます。
質問 4.MacでLINE通話を録音するには?
答え 4.MacでLINE通話を録音したいなら、上記の紹介したソフトを利用できます。中には、4Videosoft 画面キャプチャーを超おすすめします。これを使って、自分の声や相手の声を録音するかどうかを自由に選ぶことができます。
質問 5.Macで録音した音声ファイルの形式を変換したいです。どんな変換ソフトがいいですか?
答え 5.4Videosoft 究極動画変換は強力的な動画・音声変換ソフトで、ほぼすべての形式の音声ファイルを好きな形式に変換できます。音声ファイルを変換したいなら、このソフトで試しましょう!
まとめ
上記のように、Macの外部音声を録音する場合、Macの標準アプリが非常に便利です。しかし、システム音或は内部と外部の音声を同時に録音したいなら、やはり専門的なソフトの4Videosoft 画面キャプチャーがもっといいと思います。このソフトは多機能、使いやすいので、Macで録音したいなら、ぜひこのソフトで試してみてください。また、Windowsパソコンで録音したいなら、このソフトをも利用できます。必要なら、PC音声を録音する方法という文章をご参考になってください。
無料ダウンロード
Windows向け
![]() 安全性確認済み
安全性確認済み
無料ダウンロード
macOS向け
![]() 安全性確認済み
安全性確認済み