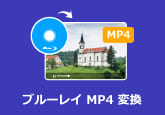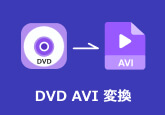Canonで撮影したビデオをDVDに書き込む方法
撮影が好みで、Canon カメラを手に入る人が多いです。ところが、現在の内蔵メモリが大きくなっても、いつも撮影した動画を Canon の内蔵メモリに保存すると、内蔵メモリがいっぱいになるかもしれません。ここで、Canon カメラのビデオを DVD に焼いて保存する方法をご紹介いたします。

Canon で撮影したビデオを DVD に焼く方法
専門の DVD 作成ソフトを利用すれば、手軽にビデオを DVD に焼けます。また、Windows10 自身の機能で「DVD 書き込み」できます。ここから、Canon で撮影したビデオを DVD に焼く方法を説明します。
Windows10 に対応するソフトを利用
4Videosoft DVD 作成はあらゆる形式の動画を高速に DVD ディスク・フォルダに作成できます。さらに、DVD に焼く前に、動画効果を編集することもできます。これから、このソフトでビデオを DVD に焼く手順をご紹介いたします。
下のダウンロードボタンをクリックして、4Videosoft DVD 作成をインストールします。
無料ダウンロード
Windows向け
![]() 安全性確認済み
安全性確認済み
無料ダウンロード
macOS向け
![]() 安全性確認済み
安全性確認済み
空いているDVD ディスクをドラッグに挿入します。4Videosoft DVD 作成を起動して、表示される画面から DVD ディスクを選択します。それから、インターフェース画面で「メディア ファイルを追加」ボタンをクリックして、DVD に焼きたい動画を選択して、ソフトにロードします。
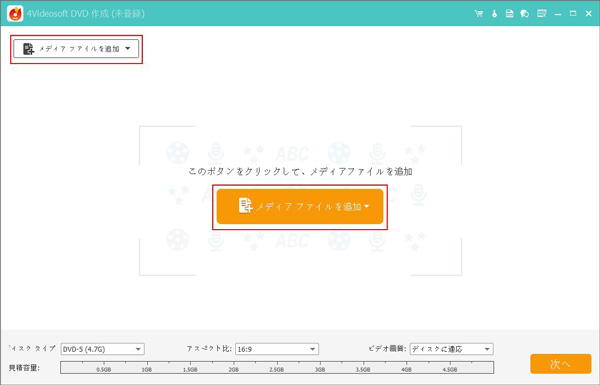
動画を編集したいなら、動画を選択し、右側にある「強力ツール」をクリックします。「ビデオ ツール」と「チャプター ツール」があります。すべての編集が終わった後、「適用する」ボタンをクリックします。
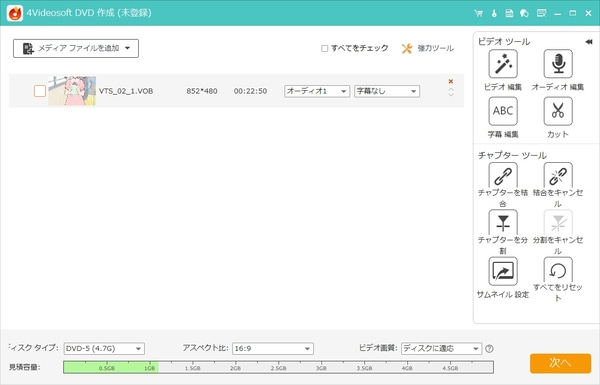
下のディスクタイプ、アスペクト比、ビデオ画質を選択して、「次へ」をクリックし、ディスクメニューも編集できます。プレビューした後、「焼く」ボタンをクリックします。それから、保存先を選択し、焼く設定と再生モードを設置します。すべての設定が完了後、「開始」ボタンをクリックします。
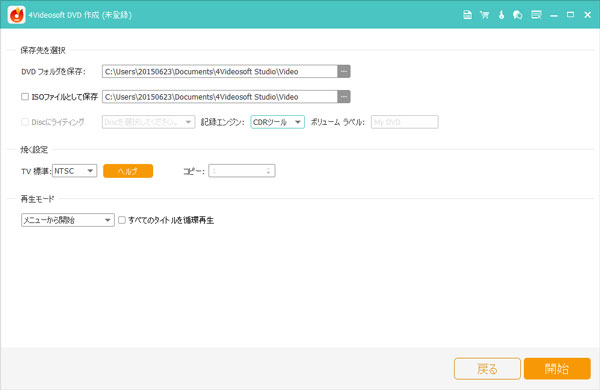
4Videosoft DVD 作成でビデオを DVD に焼く方法は以上です。このソフトは DVD を作成する以外、ビデオの輝度、コントラスト、飽和度を調整、動画をカット、特定部分をクロップ、多数の動画、音声ファイルを一つに結合、ウォーターマーク追加することもできます。
Windows10 自身の機能を利用
専門の DVD 作成ソフトを利用する以外、Windows10 自身の機能でも Canon カメラのビデオを DVD に焼くことができます。
空いている DVD ディスクをドラッグに挿入します。DVD に書き込みたい動画ファイルのフォルダを開いてから、上側にある「共有」ボタンをクリックします。
動画ファイルを選択し、上側にある「ディスクに書き込む」ボタンをクリックします。それから、ディスクのタイトルを入力し、「CD/DVD プレイヤーで使用する」オプションを選択し、「次へ」ボタンをクリックします。
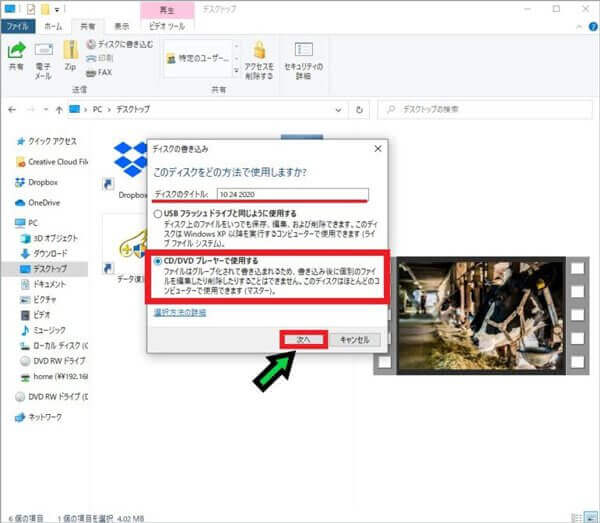
「書き込みを完了する」をクリックして、「次へ」をクリックすれば、書き込みが開始します。
Canon カメラの動画を編集する方法
4Videosoft DVD 作成の編集機能より、さらなる動画編集がしたいなら、この4Videosoft 動画変換 究極をお薦めします。4Videosoft 動画変換 究極は多彩な動画編集機能が付いていて、好みに応じて編集できます。では、このソフトを利用して、Canon カメラのビデオを編集する手順をご紹介いたします。
下のダウンロードボタンをクリックして、4Videosoft 動画変換 究極をインストールします。
無料ダウンロード
Windows向け
![]() 安全性確認済み
安全性確認済み
無料ダウンロード
macOS向け
![]() 安全性確認済み
安全性確認済み
4videosoft 動画変換 究極を開き、画面の中央にある「+」をクリックして、或いは左上側に「ファイルを追加」ボタンをクリックして、Canon カメラのビデオを選択して、ソフトにロードします。

Canon カメラのビデオをロードした後、「編集」ボタン(魔法の杖のアイコン)ボタンをクリックして、動画を編集できます。動画効果調整、動画クロップ、カット、結合、ウォーターマーク追加などの編集機能が付いています。すべての編集が完了後、「OK」ボタンをクリックします。
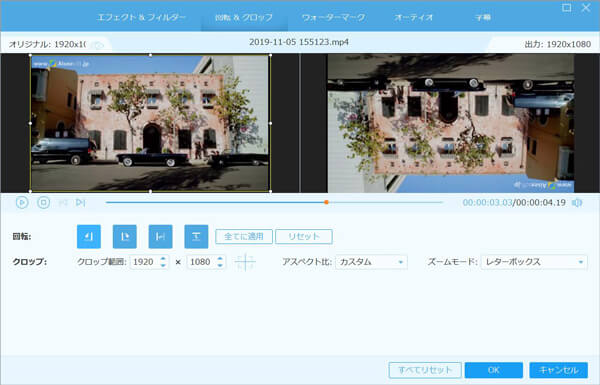
「カット」ボタン(鋏のアイコン)をクリックすると、動画ファイルをカットして、好きな部分だけを取り出すことができます。カットした後、「保存」ボタンをクリックします。

出力形式と「保存先」を選択して、「すべて変換」ボタンをクリックすれば、動画変換が開始します。
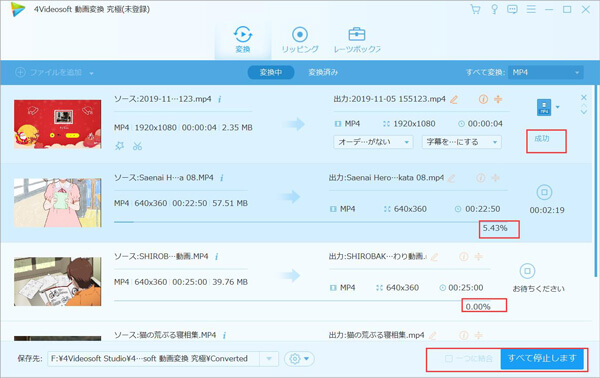
4videosoft 動画変換 究極は動画を編集する以外、動画変換もできます。手元の動画を汎用の MP4、MOV、MKV、AVI などの動画形式に速く変換できます。
結論
本文は Canon カメラのビデオを DVD に焼く方法を説明しました。動画ファイルを DVD に書き込み、焼く方法についてもっと知りたいなら、WindowsでMP4動画をDVDに変換する方法、Macで動画をDVDに書き込む方法を手軽にご参照ください。
よくある質問(FAQ)
質問 1: Canon カメラのビデオをスマホに対応する形式に変換する方法はありますか。
答え 1: 4Videosoft 動画変換 究極を起動して、右上の出力形式のそばにあるプルダウンボタンをクリックします。表示されるリストにある「デバイス」からスマホに対応する形式を選択し、「すべて変換」ボタンをクリックすれば、変換できます。
質問 2: ほかの Canon DVD 焼くツールをお薦めできますか。
答え 2: Free Video to DVD Burner、Freemake Video Converter、DVDStyler などが使いやすい Canon DVD 焼くソフトです。
質問 3: DVD に保存するのと DVD 化は違いますか。
答え 3: DVD-R に動画を保存し、DVD プレーヤーで再生したい場合は、撮影した動画をDVD ビデオ形式に変換し、それを DVD-R に保存する必要があります。DVD プレーヤーで DVD を再生できますが、単に「DVD-R に保存したもの」では再生できません。
無料ダウンロード
Windows向け
![]() 安全性確認済み
安全性確認済み
無料ダウンロード
macOS向け
![]() 安全性確認済み
安全性確認済み
 目次
目次