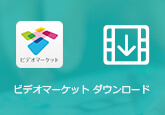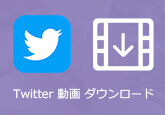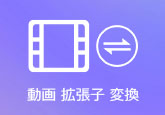Macbook 録画|Macbookで動画を録画する方法
「MacBook airで再生している動画を録画したいですが、方法がわからないです。何方かMacBook airで画面録画する方法を教えてくれませんか?」
「MacBook Proで画面を録画したいのですが、録画された動画にゲームの音が入らないです。どうすればゲームの音もはいるようになりますか?」

以上のように、MacBookで必要な画面を録画して保存したいですが、方法がわからなくて困ったことがありますか?また、MacBookでゲーム画面やオンライン動画などを録画したのに、録画した動画には音声が入らないことがありますか?ここでは、MacBookで動画を録画する方法をみなさんにご紹介いたしましょう。
「shift + command + 5」を使って録画する
macOS Mojave以降のMacユーザーなら、Mac OSの標準録画機能を利用すれば、簡単にMacBookでオンライン動画やゲームプレイ、オンライン会議などを録画できます。では、MacBookの録画機能の使い方を一緒に見てみましょう。
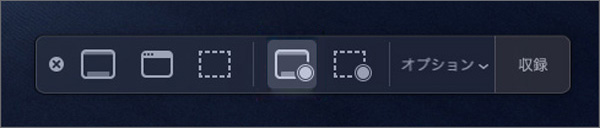
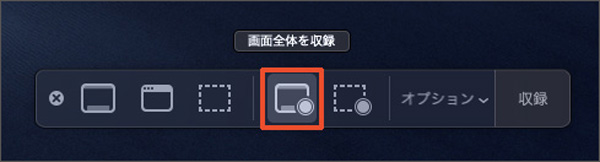
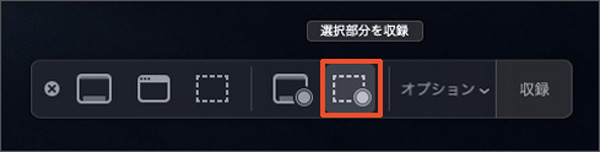
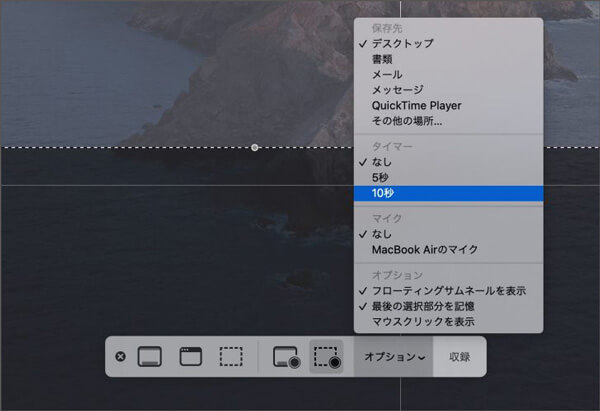
QuickTime Playerの録画機能を使う
また、「Shift+Command+5」を利用する以外、Mac OSに組み込まれている標準ソフト「QuickTime Player」を使えば、MacBookの画面を録画することもできます。録画する方法は以下のようです。
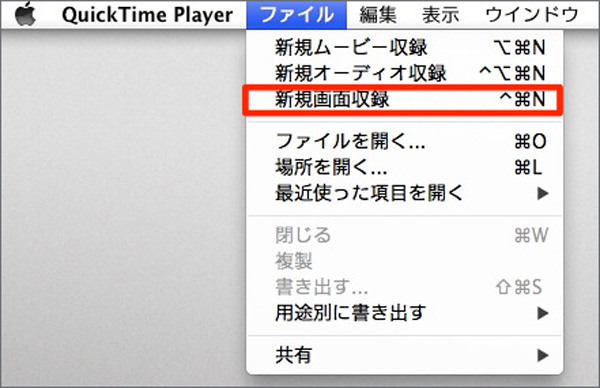
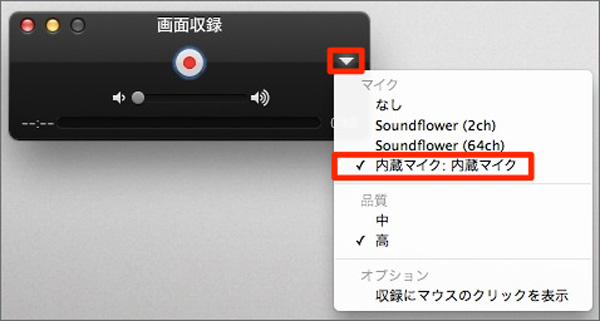
お薦め!専門的なMacBook 録画ソフト
以上の方法を利用して、MacBookの画面や動画を簡単に録画できますが、実際に使ってみると、MacBookの内蔵音声を収録するのは結構難しいと思っています。この場合、ほかの録画ソフトを利用すれば、音声を収録できない問題を改善できるかもしれません。4Videosoft画面キャプチャーという録画・録音ソフトはWindowsとMacを問わずに、高品質でニコニコ、Amazonなどのオンライン動画、ゲームプレイ画面、オンライン会議画面を音声と共に録画して、MP4、AVI、WMV、MOVなどの形式として保存できます。また、NHKラジオやオンライン音楽を録音したり、画面を画像としてキャプチャーしたりすることもできます。
無料ダウンロード
Windows向け
![]() 安全性確認済み
安全性確認済み
無料ダウンロード
macOS向け
![]() 安全性確認済み
安全性確認済み
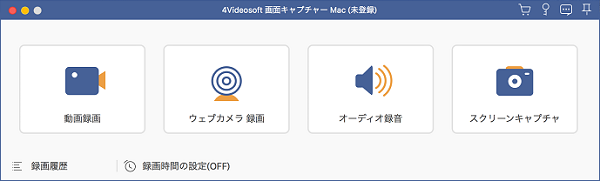
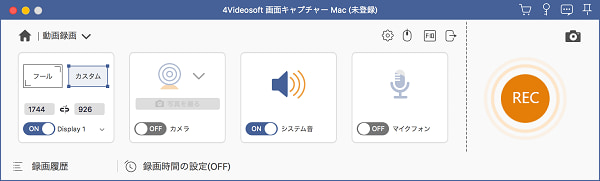
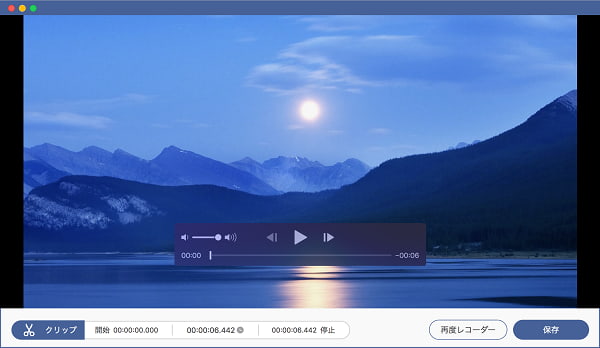
以上はMacBookで動画を録画する方法のご紹介でした。これから、MacBookでお好きな動画やゲーム実況、Web会議などの画面を録画したい時、上記の方法から必要に応じるのを選択して、試してみてください。