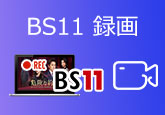【パッパッと解決】無劣化にスマホ画面をミラーリングする方法
スマートフォンの画面をパソコンかテレビのような大画面で見ようとする時、何らかの原因で画質が低下してしまったことはありますか。その場合、鑑賞体験は影響されながらも、その原因も対処法も知らないため、手も足も出ない羽目に陥ってしまって本当にお悩みでしょう。それで、本文はミラーリングした画面の画質が悪くなってしまう原因及びそれに対しての解決方法について詳しくご説明いたします。
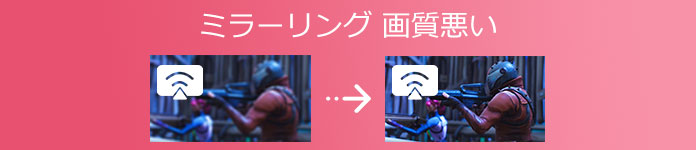
ミラリングした画面の画質が悪くなる原因と対処法
画面ミラーリングの機能を使うには、スマホと対応端末を有線でつなぐか無線でつなぐという2種類があります。その操作の間違いによってミラリングしたメディアの画質劣化を招く状況は多いので、以下はその二つの方面からミラリングした画面の画質が悪くなる原因を分析して対処法をご紹介します。
1. スマホの解像度による画質劣化
スマホ画面をミラーリングする時、スマホの解像度が低かったら、画面の画質は落としてしまう可能性があります。そんな時、解像度を調整できるミラーリングソフトを使って、高画質な画面を映り出せます。以下はApowerMirrorを例に挙げて、スマホの解像度を調整する方法を紹介します。
まずは、ApowerMirrorのデスクトップ版を開いて、「設定」に入ります。iPhoneの場合は、「AirPlay解像度」を下げ、「レンダリングモード」を、デフォルトの「D3DX」から「D3D」に変更してください。Androidの場合はミラーリング解像度、ミラーリング精細度とミラーリングモードを調整すれば良いです。設定が終わったら、もう一度ミラーリングしてみてください。それで、ミラリングした画面の画質は改善できるはずです。
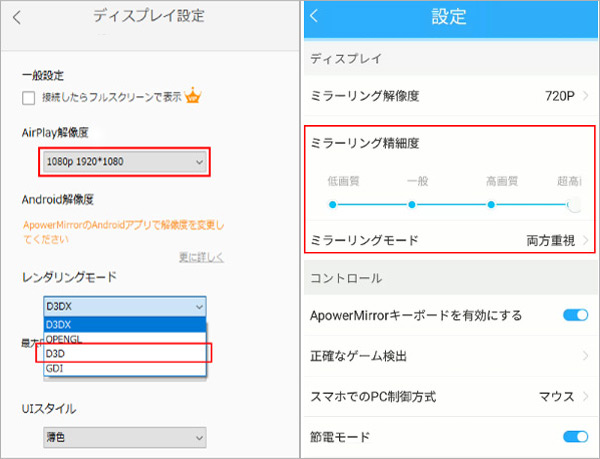
注:左側はiPhoneの設定画面で、右側はAndroidの設定画面です。
2. 無線接続の問題による画質劣化
無線で画面ミラーリングする場合には、Wi-Fiネットワークへの要求がかなり高いです。ネット状況が不安定などの原因で、スマホとテレビで画像や音声のズレが発生しやすく、画質がそれで劣化しやすくなります。
それで、5GのWi-Fiネットワークがあれば、それに接続してください。もしネット状況が確かに悪かったら、有線で画面をミラーリングする方法もお薦めします。その操作方法は以下の通りです。
まずはスマホ機種によって接続端子の規格が異なるのでご確認ください。それに、接続端子によって適したHDMIケーブルを選びます。そして、HDMIケーブルでスマホと対応端末を繋いでミラーリングすればいいです。
【強くお薦め】強力なミラーリングソフト-4Videosoft 画面キャプチャーを活用
4Videosoft 画面キャプチャーは録画ソフトでありながらも、強力なミラーリング機能も備え、スマホに保存した動画・画像をPCに無損失にミラーリングできます。特に、お使いのスマホはAndroid版なら、有線・無線ともにミラーリングできますので、接続方法によって画質が悪くなることに心配することはありません。
このソフトはインターフェースが直感的で分かりやすく、初心者でも簡単に使えますよ。では、4Videosoft 画面キャプチャーで無劣化でミラーリングする方法をご紹介いたしましょう。
iPhoneをつなぐ場合は、Apple純正のLightning-Digital-USB AV 、ビートソニック製HDMIケーブル、インターフェースアダプター、映像入力アダプターを用意します。また、外部入力ポートの形状は車種によって形状が違うので事前に調べてください。
無料ダウンロード
Windows向け
![]() 安全性確認済み
安全性確認済み
無料ダウンロード
macOS向け
![]() 安全性確認済み
安全性確認済み
インストール済みのソフトを起動した後、「スマホ」ボタンをクリックしてください。そして、お使いのデバイスのタイプによって「iOS録画」か「Andriod録画」を選択します。

スマホに「FoneLab Mirror」をインストールして、デバイスとコンピューターを同じWLANに接続してください。Andriodミラーリングの場合は、USBケーブルで接続してもいいですよ。
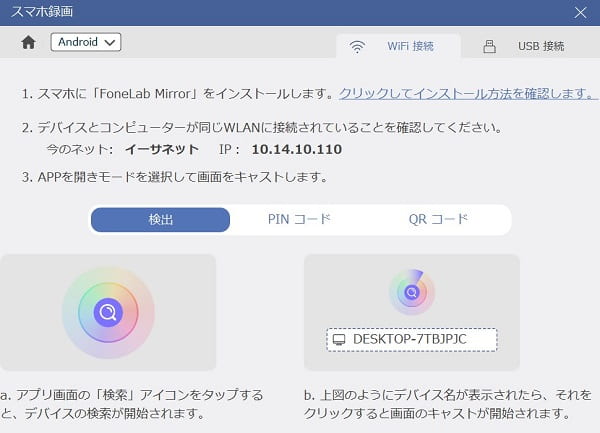
そして表示された画面で、必要に応じてモードを選択して、スマホ画面をパソコンにミラーリングすればいいです。
ミラーリング機能だけでなく、4Videosoft 画面キャプチャーは力強い録画機能も備えています。PCのスクリーン、PC流れる動画、オンラインゲーム、ビデオ通話画面と音声などを高品質で迅速にキャプチャできます。例えば、 LINE LIVEの録画やGoogleハングアウト録画、ゲーム実況の録画など様々な需要に対応できるほか、 Google Map画像 保存などの画像をキャプチャーしたり、 或は Skype通話 録音などの音声をリコーダーしたりすることもできますよ。
ミラリングした動画 劣化に関するFAQ
質問 1:無線接続によるミラリングのメリットとデメリットは具体的には何ですか?
答え 1:無線で画面をミラーリングするメリットは主に2つあります。まずはWi-Fi接続で画面ミラーリングできるので、テレビ画面から離れた場所でも操作ができます。2つ目はワイヤレスのため、画面ミラーリングと充電を同時にできることです。
そのデメリットも主に2つあります。一つ目は、この方法はiPhoneやAndroid端末だけでは使えないので、「Apple TV」や「Chromecast」などの専用ハードウェアが必要になります。次は上記の言ったように、この方法では有線の場合よりも、スマホとテレビで画像や音声のズレ(ラグ)が発生しやすくなります。
質問 2:有線接続のためのケーブルはお薦めのモノがありませんか?
答え 2:まずはiPhoneの場合です。iPhoneは直接TVと接続できるケーブルがないので、専用アダプタ「Apple Lightning Digital AVアダプタ」を使ってHDMIケーブルと接続する必要があります。
Androidの場合と言えば、機種ごとに「micro USB」と「USB type C」の2種類があります。お持ちのスマホの接続端子がmicro USBの方は、ELECOM MHL変換ケーブルをお薦めします。接続端子がUSB type Cなら、uni USB C HDMI 変換ケーブルを使えばいいと思います。
質問 3:ミラーリングした画面を録画したいんですが、使えるソフトはありますか?
答え 3:ミラーリングした画面を録画したいなら、4Videosoft 画面キャプチャーというプロかつ強力な録画ソフトを強くお薦めします。具体的な操作方法は以下の通りです。
録画する前に、まずは録画時間の設定や録画終了後の動作の指定をします。そして、画面の下にある「録画」ボタンをクリックして、画面の録画を開始します。録画内容や解像度、出力解像度を必要に応じて設定した後、「ビデオを保存」をクリックして、保存すればいいです。
結論
以上は、無劣化でミラーリングした画面の画質が劣化した原因及びそれに対する対処法のご紹介でした。スマホ自身のミラーリング機能を使っても、有線接続を通じてミラーリングしても確かにそれぞれのメリットはありますが、様々な制限もあります。今後はお必要があったら、この文章をご参照ください。また、もし画面をミラーリングして録画しようとしたら、ぜひ4Videosoft 画面キャプチャーという優れたソフトをお試しくださいね。
無料ダウンロード
Windows向け
![]() 安全性確認済み
安全性確認済み
無料ダウンロード
macOS向け
![]() 安全性確認済み
安全性確認済み
 目次
目次