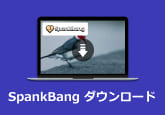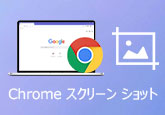テレビでiPad画面を見れる!iPadをテレビにミラーリング方法
「iPhone」や「iPad」で撮影した写真や動画をテレビに映すと、友人や家族と一緒に閲覧できて楽しいでしょう。また、動画配信サービスの映画やゲームも、大画面のほうが見やすいです。どうすればiPadの画面をテレビにミラーリングできますか。この記事では、iPadをテレビにミラーリング方法を紹介したいです。

iPadの画面をテレビにミラーリング
Apple TVを使ってiPadをテレビに映し出す方法
iPadをテレビにミラーリングする場合、Apple TVを使用することお勧めします。Apple TVはAirPlay技術を利用してiPad画面をテレビに出力します。テレビのHDMI端子に接続するセットトップボックスで、iTunes Storeで映画をレンタル/購入したり、動画配信サービスを利用して映像作品を楽しんだりできます。では、手順を見ましょう。
まず、iPadとTVを同じWi-Fiネットワークに接続します。Apple TVのメインメニューを開き、「設定」から「AirPlay」を選択します。「AirPlay」を開くと、Apple TVはiPadに接続します。
接続してから、iPadの主画面で「コントロールセンター」を開きます。「Airplay」 >「Apple TV」> 「ミラーリング」を順にタップすると、iPadの画面をTVで見ることができるようになります。

iMacをパソコンモニタとしての使用方法
Apple TVを持っていない場合には、ライトニングデジタルAVアダプタはiPadをスマートTVに出力するためのもう一つのオプションです。このアダプタを使えば、2本のケーブルでiPad画面をテレビの大画面で見ることができます。では、HDMIアダプタケーブルを使ってiPadをTVにミラーリングする手順を見ましょう。
まず、ライトニングデジタルAVアダプタをiPadの充電ポートに挿入します。高速度のHDMIケーブルを使ってアダプタをTVに接続します。
テレビをオンにします。テレビのリモコンで相応のHDMIソースを選択します。それで、iPadの画面はテレビに共有されます。

iPadの画面をパソコンにミラーリング
パソコンの使用率が上がるにつれて、人々はテレビの代わりにパソコンを使って番組や動画を見るようになります。大画面でiPadに保存したビデオを見たいなら、iPad画面をパソコンにミラーリングことはいいオプションです。今回に使ったソフトは4Videosoft 画面キャプチャーです。優秀な画面ミラーリングソフトとして、iPadだけでなく、ほかのios・androidのデバイスもミラーリングできます。また、このソフトで投影しているデバイスの画面を録画できます。では、手順を見ましょう。
まず、上記のダウンロードボタンをクリックして、4Videosoft 画面キャプチャーをダウンロードしてインストールします。Windows版とMac版両方もあります。ちなみに、現在のソフトはWindows 11のパソコンで使用できます。
無料ダウンロード
Windows向け
![]() 安全性確認済み
安全性確認済み
無料ダウンロード
macOS向け
![]() 安全性確認済み
安全性確認済み
ソフトをダウンロードしてインストールして後、「スマホ録画」機能を選択ください。そして、「iOS録画」を選択できます。ちなみに、Android録画機能を公開予定です。

iPadとパソコンを同じWi-Fiに接続します。iPadで画面ミラーリング機能を選択して、4Videosoft 画面キャプチャーを選ぶと、iPad画面をパソコンにミラーリングできます。
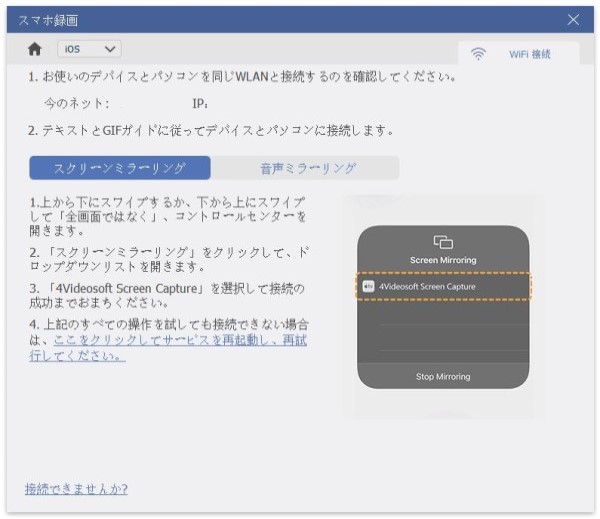
最後、ソフトで画面の回転、出力解像度、録画内容を設定できたら、「録画」ボタンをクリックして、iPadの録画を始まります。「録画終了」ボタンをクリックすると、録画した動画を保存できます。
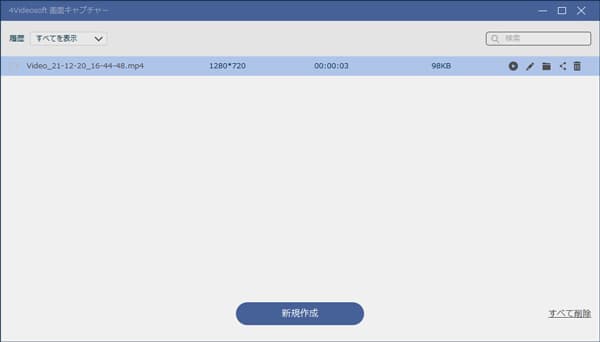
iPad ミラーリング テレビに関するFAQ
質問 1:iPadの画面をテレビにミラーリングできないならどうすればいいですか?
答え 1:まず、iPadのOSが最新バージョンになっているかどうか確認してください。そして、iPadと接続する機器が同じWiFiに接続されているか確認します。最後、単純にミラーリング機能がオフになっている可能性も考えられるので、オンにして再度試してみてください。
質問 2:iPadの画面をテレビにミラーリングする時、再生する画質が悪くなりますか?
答え 2:テレビにミラーリングする時、画質が少し低下する可能性があります。画質の劣化を感じさせないように工夫されていますが、解像感や色味が違うと感じることがあるかもしれません。4Videosoft 画面キャプチャーを使ってiPadの画面をパソコンにミラーリングしたら、画質が悪くなりませんよ。
質問 3:中継機器を利用してiPadの画面をテレビにミラーリングしたいですが、Apple TV以外の中継機器をお勧めできますか?
答え 3:もちろん、Apple TVを使わたくないなら、Chromecastとか、Amazon Fire TV Stickなどをお勧めします。Apple TVと同じ、この2つの中継機器も有名なものなので、興味があれば、お試しください。
結論
以上はiPadの画面をテレビとパソコンにミラーリングして投影する方法の紹介です。上記の方法を参考して、早速iPadの画面をテレビにミラーリングしてみてください。AirPlayを使ったらAppleデバイスをミラーリングできます。興味があれば、AirPlayで具体的な操作方法をご覧ください。また、4Videosoft 画面キャプチャーは専門的録画ソフトなので、録画方法を知りたいなら、Slack 録画までご参考ください。
無料ダウンロード
Windows向け
![]() 安全性確認済み
安全性確認済み
無料ダウンロード
macOS向け
![]() 安全性確認済み
安全性確認済み
 目次
目次