手軽に古い写真をデジタル化(データ化)する方法
一昔前は、撮った記念写真を写真屋に持って行って、現像する必要がありましたよね。カメラがデジタル化した今、デジカメとスマホで撮った写真をプリントすることになります。そのいずれでも、写真を一枚一枚アルバムなどに入れて、お好きなだけで確認して、懐かしい瞬間を思い出して、幸せですね。でも、紙焼き写真は自然環境の変遷や時間の流れに従って、カビ発生や色あせなどになりやすくて、保管しにくいです。本文では、古い写真をデジタル化(データ化)する方法をご紹介いたしますので、手元の紙焼き写真をデータ化する必要があれば、ご参考ください。

おすすめ!写真をデジタル化する方法
現像された、プリントされた写真を綺麗にデータ化したいなら、下記の方法をお試しください。
写真スキャンアプリで写真をデジタル化
現像済み、プリントされた写真をデータ化するには、写真スキャン/スキャナーアプリを使うことができます。
GoogleのフォトスキャンアプリはGoogleが独自の技術をもとに開発した、iOSとAndroidに対応した写真スキャンアプリであり、スキャン時の向きを問わずに正しく調整して写真をスキャンしてくれることができます。また、光の反射を自動で除去し、写真の端を検出して自動的にトリミングし、遠近補正機能を搭載しています。スキャンした写真をGoogleフォトアプリにバックアップして保存可能です。
Adobe ScanはAdobe社が提供している無料の写真スキャンアプリで、iOSとAndroidの両方で動作できて、光学文字認識で写真をスキャンしてくれることができます。また、紙の文書をスキャンしてPDFとしてデータ化できます。OCR処理によって文書内の文字を認識し、自動でテキストデータ化できるのが特徴です。トリミングや回転、フィルター、レタッチなどの編集機能があり、JPEG、PDF、Word、PPT、Excelの保存形式をサポートします。
CamScannerは写真・画像、名刺、書類などをデータ化することができるスキャンアプリで、回転やフィルター、歪み補正、ぼかし、手書きなどの編集機能でデータしたファイルを加工できます。OCR機能搭載で、書類をテキストへ自動変換可能です。スキャンしたデータをカメラロールに保存する他に、Googleドライブ、DropBox、OneDriveなどに保存可能です。
プリンターで古い写真をスキャンしてみる
家にスキャン機能を搭載するプリンターがあれば、プリンターを使って、古い写真・画像をスキャンしてデータ化することが簡単です。また、写真をデジタル化するために、スキャン機能を備えるプリンターを買ったほうがおすすめ。
業者に頼んで写真をデジタル化
写真スキャンアプリまたはプリンターで写真を自分でスキャンしてデジタル化するのは難しくて、自分で操作したくないなら、写真屋などの業者に頼んで写真をデータ化するのが一番です。この方法では、お金がかかりますが、写真データをデジタル化し、DVDなどに取り込み、保存することができます。
デジタル化した写真を動画にして保存する方法
写真スキャンアプリやプリンターなどで写真をデータ化してから、その写真データを動画にして保存したいなら、4Videosoft 動画変換 究極という多機能を備えるソフトウェアをお試しください。このソフトを使うと、様々な動画、画像ファイルを組み合わせて、音楽を追加することで個性的なムービーを作成して保存できますので、デジタル化した写真の動画化に役立ちます。
特徴:
NVIDIA CUDA、AMD APPとIntel HD グラフィックス加速技術を搭載して、MP4/WMV/AVI/MKV/MP3/WAV/WMAの動画・音楽ファイル形式を迅速に変換
MV作成や動画コラージュ、動画リサイズ、GIF作成、動画再生速度変更などの便利機能を搭載
一見で分かりやすいインタフェース付きで、初心者でも簡単に操作できる
デジタル化した写真を動画にする方法
では、この動画変換 究極を使って、スキャンしてデータ化した写真を動画に作成する方法をご紹介いたします。
無料ダウンロード
Windows向け
![]() 安全性確認済み
安全性確認済み
無料ダウンロード
macOS向け
![]() 安全性確認済み
安全性確認済み
このソフトを立ち上げて、「MV」タブを開いて、「追加」ボタンをクリックして、スキャンでデータ化した写真データを選択して追加します。「前」「後」ボタンをクリックしてすでに追加された写真素材の前後にほかの素材を追加できます。「進む」「バック」ボタンでその順序を変更できます。
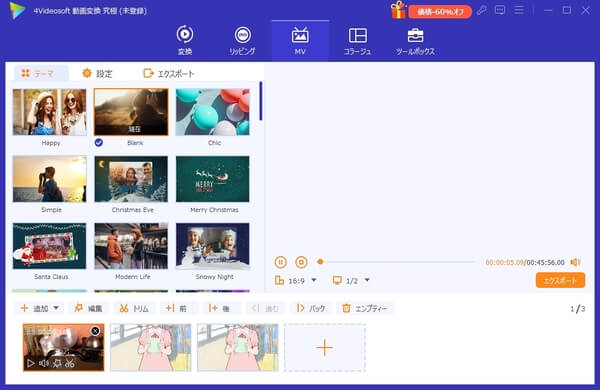
「編集」アイコンをクリックして、写真素材をカスタマイズできます。例えば、写真を回転・反転したり、写真の画面サイズをクロップしたり、写真の明るさを調整したり、写真にウォーターマークを追加したりすることができます。
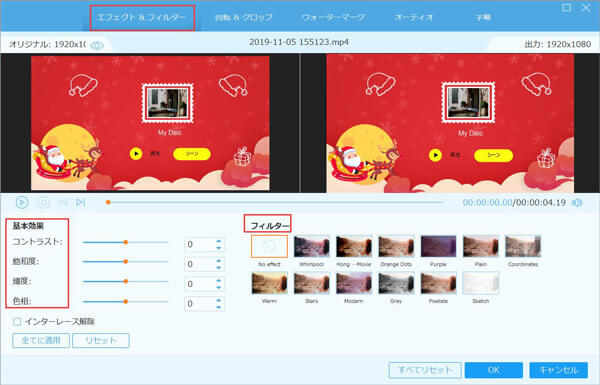
「テーマ」タブでは、写真ムービーのためにお好きなテーマを選択して適用できます。そして、「設定」タブを開いて、開始タイトル、終了タイトルを入力し、バックグラウンドミュージックを追加して編集できます。
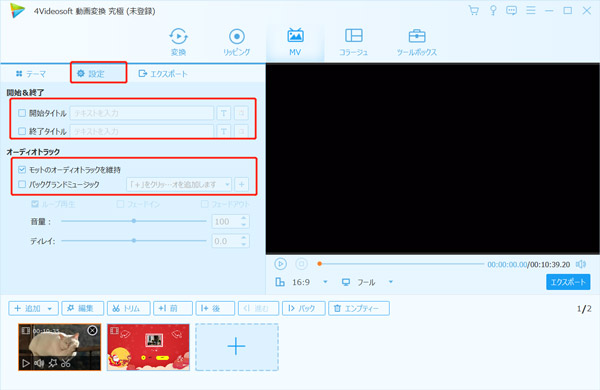
「エクスポート」タブでは、フォーマットやフレームレート、解像度、品質などを設定して、「エクスポート」ボタンをクリックすることでデジタル化した写真を動画にして出力できます。
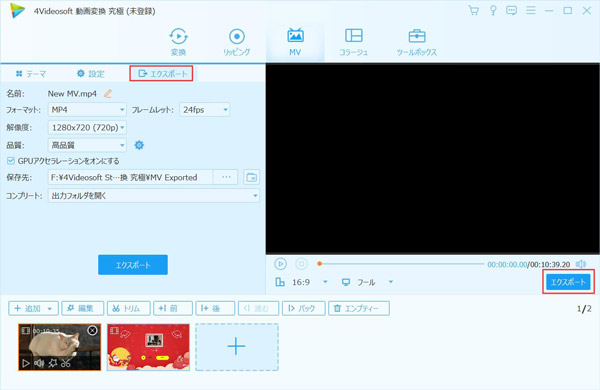
この動画変換 究極は対応形式が多くて、多彩な動画加工機能を搭載していて、動画と音楽の活用におすすめします。
結論
以上は、古い写真・画像の色褪せなどを避けて、写真をデジタル化する方法及びデジタル化した写真を動画にする方法の詳しいご紹介でした。今後、過去の紙焼き写真をより良く保管して確認するために、写真をデータ化したいなら、上記の写真デジタル化方法をご参考ください
無料ダウンロード
Windows向け
![]() 安全性確認済み
安全性確認済み
無料ダウンロード
macOS向け
![]() 安全性確認済み
安全性確認済み
 目次
目次




