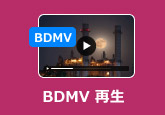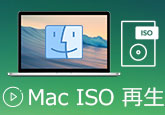【パソコン・スマホ向け】ISOファイルを再生する方法を解説!
ディスクのデータをバックアップする際に、「.iso」という拡張子のファイルに会って、通常の動画ファイルのように再生できずに戸惑ったことはありませんか。実は、ISOファイルとは光ディスクの内容を保存したディスクイメージファイルであり、その再生には、専用のプレーヤーが必要です。
そこで、本記事では、ISOファイルの再生に対応できるパソコン再生ソフトやスマホアプリを6つを紹介します。そのうえで、ISOをマウントして再生方法及びISOを変換して再生方法も詳しく説明します。もし、ISOファイルの再生方法を探しているなら、ぜひ、この記事をお見逃しなくお読みください。
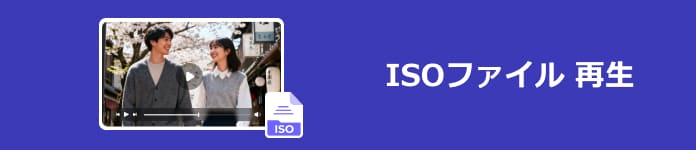
目次
ISOファイルとは
ISOファイルはCD、DVD、BDなどの光学ディスク上のすべてのデータを丸ごと保存したディスクイメージファイルであり、一般的に拡張子は「.iso」となります。光ディスクのファイル構造や動画、音声、メニュー、起動情報などをそのまま一つのファイルにまとめたもので、光学ディスクのバックアップやシステムのインストール、映画ディスクのデジタル保存、大容量データのネットワーク転送によく使われます。
しかし、ISOファイルの再生には、通常のメディアプレーヤーでは直接再生できないため、仮想ドライブでマウントするか、ISOファイル対応のプレーヤーを使う必要があります。また、一般的な動画形式に変換して再生することも可能です。これから、これらのISOファイルの再生方法を詳しく紹介します。
パソコンメディア再生プレーヤーでISOファイルを再生
パソコンの標準プレーヤーでISOファイルを再生してみると、再生できないというメッセージが表示されるというケースがあります。なぜなら、ISOファイルは通常の動画ファイルではなく、メニューや音声トラックなどを含むディスク全体の構造を持つディスクイメージ形式からです。もし、ISOに対応の再生ソフトをインストールすれば、誰でも簡単にISOファイルを再生できます。これで、パソコンでISOファイルを再生できるソフトを4つ紹介します。
【一番おすすめ】4Videosoft ブルーレイプレーヤーでISOを再生
ブルーレイ/DVDのISOファイルを再生できるソフトと言えば4Videosoft ブルーレイプレーヤーをおすすめします。この専門的且つ強力なパソコン用のプレーヤーはISOファイルを高画質、高音質に再生することができます。そしてユーザーが自由にオーディオトラックと字幕を選択、オーディオチャンネルとオーディオデバイスを設定することも可能です。
特に、対応できるフォーマットが幅広いで、動画、音声ファイルの再生だけでなく、各種類のディスクの再生も可能です。自分のファイルの種類によって、「ファイルを開く」あるいは「ディスクを開く」を選択します。このようにファイル追加した後、自動に再生できるため、パソコン操作が苦手な方にも、短時間で使いこなすことになります。
ステップ1: 4Videosoft ブルーレイプレーヤーをダウンロード
公式サイトにアクセス、あるいは下のボタンを直接にクリックし、ソフトをダウンロードします。そして、パソコンにインストールします。
無料ダウンロードWindows向け
安全性確認済み
無料ダウンロードMacOS向け
安全性確認済み
ステップ2: ISOファイルを追加
4Videosoft ブルーレイプレーヤーを起動し、「ファイルを開く」をクリックして、再生したいISOファイルを追加します。
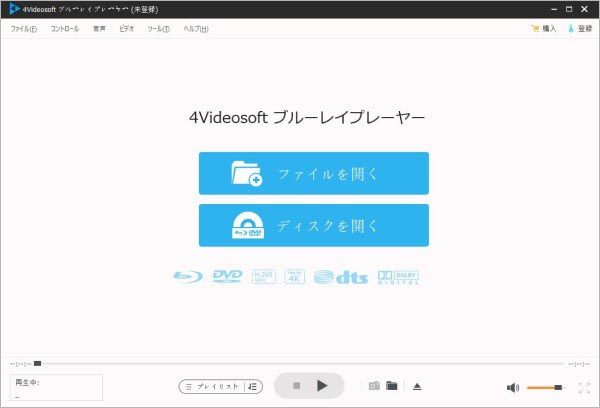
ステップ3: ISOファイルを再生
ISOファイルがロードしてから、再生画面が表示され、開始ボタンをクリックすると自動的に再生開始できます。再生中に画面の比率、字幕を表示、非表示など細かい調整ができます。
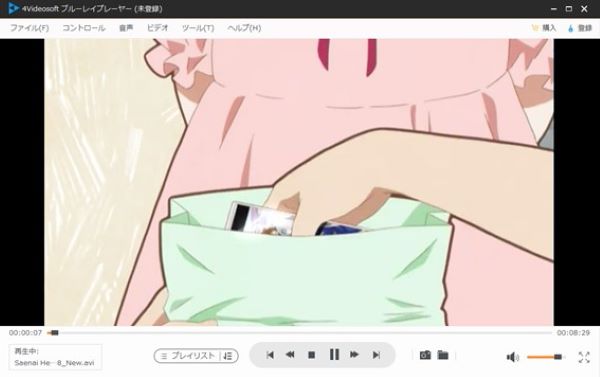
【無料】VLC メディアプレーヤーでISOを再生
メディアプレーヤーと言えば、無料で使えるVLC Media Playerが非常に人気があります。Windows・Mac・Linuxなど幅広いOSに対応し、MP4、MOV、MP3、FLVなど多くの動画、音声形式に対応します。もちろん、ISOファイルの再生にもサポートします。それに、軽量で低スペックでも安定に作動できるし、豊富な動画再生設定も備え、群を抜いているISO再生ソフトと言えます。
しかし、軽量ですが、利用環境にとって、高品質のISOファイルの再生には不流暢、エラーといった問題が発生する可能性があります。
VLC メディアプレーヤーでISOファイルを再生するには、以下の手順をご参照ください。
ステップ1:VLC メディアプレーヤーを起動して、「メディア」、「ファイルを開く」を順にクリックします。
ステップ2:出たファイル選択画面で、再生したいISOファイルを選んで、「開く」ボタンをクリックすればISOファイルは自動的に再生できます。
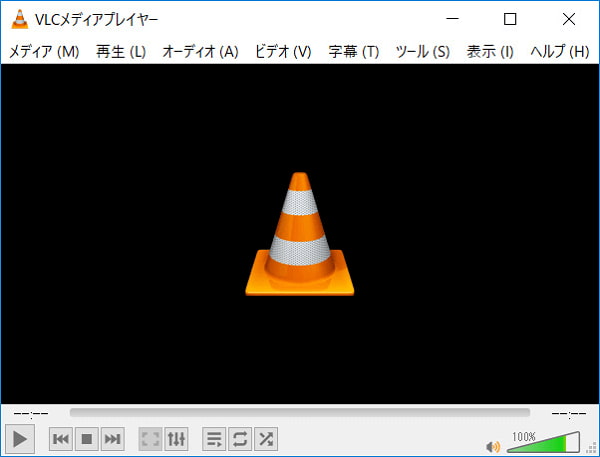
【初心者向け】SMPlayerでISOを再生
SMPlayerは、多数のコーデックを内蔵され、外部のコーデックを別途にインストール不要、直接に殆どの音声、動画フォーマットを再生できるフリーメディアプレーヤーです。また、CD/DVD、ISOイメージファイルの再生、YouTube動画のストリーミング再生にも対応しています。1080pまたは4K解像度といった高品質動画が直接再生できます。
海外製ですが、日本語化バージョンがあり、気楽にISOイメージファイルを再生できます。再生設定を記憶する機能があり、再びムービーを開いた時、前回と同じ位置と設定環境 (オーディオトラック、字幕、音量など) で再開できます。さらに、SMPlayerの使い方は非常に簡単で、初心者でも数クリックでISOファイルを再生できます。
ただし、再生中に音ズレが発生したり、早送り操作でエラーが発生したりなどのエラーが生じやすいです。また、マルチメディアエンジンのデフォルトがMPVなので、ファイルがそれに対応しておらず、再生できない場合があります。
SMPlayerでISOを再生する具体的な操作方法は以下の通りです。
ステップ1:SMPlayerを実行してから、「開く」、「ファイル」を順にクリックします。
ステップ2:そして、ファイル選択画面で、再生したいISOファイルを選んで、「開く」ボタンをクリックすればISOファイルは自動的に再生できます。
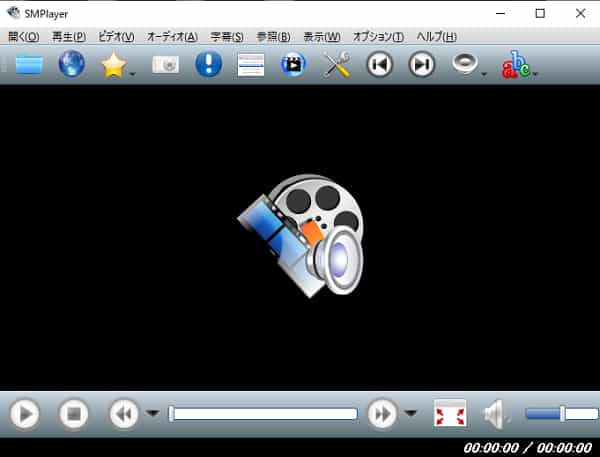
【軽量】MPC-BEでISOを再生
MPC-BEはMedia Player Classicの派生バージョンBE(Black Edition)で、軽量かつ無料なメディアプレーヤーです。インターフェースのメイン色が黒なので、MPC-BEと呼ばれるかもしれません。Media Player Classicと同じ、ISOファイルを含むさまざまなメディアファイルの再生にサポートします。シンプルな操作性と低いシステム負荷が特徴で、ISOファイルを手軽に楽しみたい方におすすめします。
しかし、シンプルで軽量ですが、見た目やインターフェースはやや時代遅れ、カスタマイズ性も限られています。また、更新頻度も低いため、新しいフォーマットや機能の対応に不十分かもしれません。
ステップ1:MPC-BEを起動して、「ファイル」、「再生」、「ISOイメージを開く」を順にクリックします。
ステップ2:そして、再生したいISOファイルを選んで、「開く」ボタンをクリックし、ISOファイルは自動的に再生するようになります。
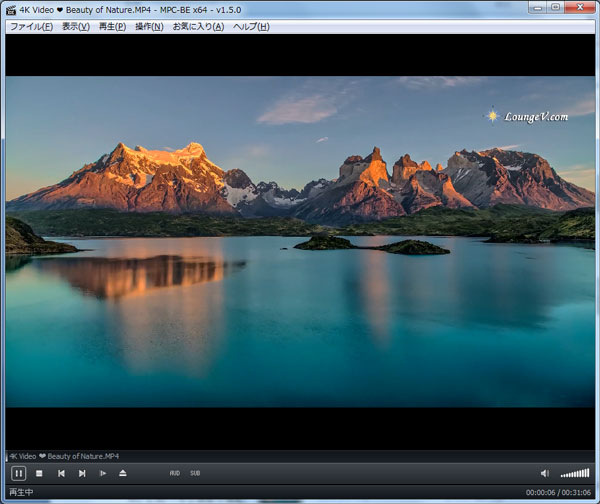
スマホ再生アプリでISOファイルを再生
パソコン再生ソフトを利用する以外、スマホで動画再生アプリを通じてISO ファイルを再生することもできます。これから、iOSあるいはAndroidでISOファイルを再生できるアプリを二つご紹介します。
スマホ再生アプリMX PlayerでISOファイルを再生
MX Playerは代表的なスマホ用の動画プレイヤーアプリです。MP4、AVI、WMV、MP3など一般的な動画、音声ファイル形式に対応し、ISOファイルの再生も可能です。再生中に、スワイプで動画画面の明るさ、音量の大きさなどの基本的な調整ができます。
その使い方も非常に簡単です。アプリを起動して、自動的にスマホ内の動画ファイルを含むフォルダがスキャンされます。そして、再生したいISO ファイルをタップすると、再生が開始します。
しかし、広告表示が多く、一部の高度機能の利用は有料版の購入が必要です。また、再生エラーのケースもあります。
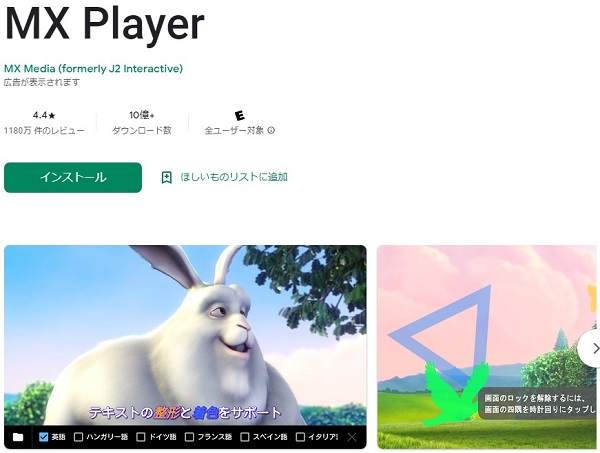
スマホ再生アプリKMPlayerでISOファイルを再生
KMPlayerは単にパソコン再生ソフトでなく、スマホアプリ版も提供します。簡潔なインターフェースや高性能で評判されます。iPhone版とAndroid版が提供されており、どちらのモバイル端末でも高画質、高音質ISOファイルの再生ができます。また、再生中にはアスペクト比の調整、明るさの調整、字幕の読み込みなど豊富な機能を備えます、
このアプリでISOファイルを再生するには、数クリックで実現できます。画面右上のリストボタンをクリックすると、ファイルリストを表示できます。再生したいISOファイルを選択し、再生が自動に開始します。
しかし、時々「再生できない」「音ズレが起こった」などの問題がある可能性があります。
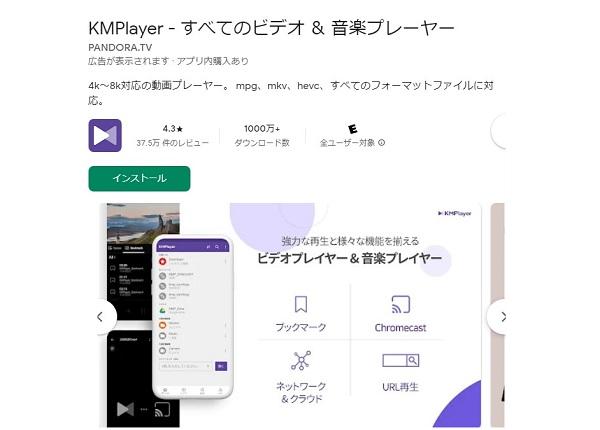
Windows10/11でISOをマウントして再生
上記の対応のプレーヤーやアプリを利用すれば、ISOファイルを直接に再生できます。でも、Windowsの標準プレーヤでISOファイルを再生したいならどうすればいいでしょうか。実はWindows 8/8.1/10/11デフォルトでは仮想DVD/CDドライブサービスを利用して、ISOをマウントしてDVDに書き込むことで、再生ができます。
以下はISOファイルをマウントするための操作手順で、ご参照ください。
ステップ1:ISOファイルを右クリックして、メニューにある「マウント」を選択します。
ステップ2:すると、エクスプローラーの「PC」に仮想ドライブとしてISOファイルが表示されます。
ステップ3:ISOのマウントを解除したいと、マウントしたドライブを選択、表示されたメニューから「取り出す」を選べばISOをアンマウントできます。それでWindowsのメディアプレーヤーで再生できます。
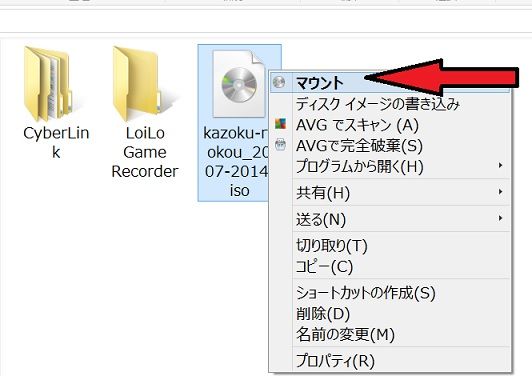
【おまけ】ISOを汎用的動画形式に変換し再生
もう一つの方法はISOファイルをMP4など一般的動画形式に変換して再生するのです。この場合は、4Videosoft BD-DVD リッピングというリッピングソフトをおすすめします。ISOファイル以外、DVDディスク、ブルーレイディスク、DVD/BDフォルダの変換にも対応できます。さらに、簡単な編集機能があります。コピーガード保護されたファイルやディスクにも対応し、変換したファイルがWindows標準プレーヤーなどで自由に再生できるようになります。
無料ダウンロードWindows向け
安全性確認済み
無料ダウンロードmacOS向け
安全性確認済み
ステップ1:ソフトを起動し、立ち上げた画面で「DVD ISOをロード」をクリックしISOファイルを追加します。
ステップ2:そして、出力形式をMP4として選択し、「すべて変換」ボタンをクリックすると変換し始めます。
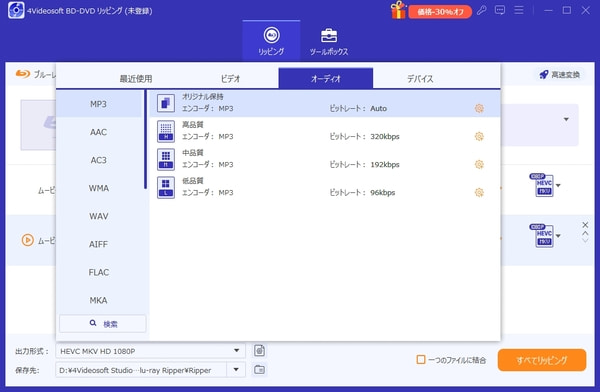
ISOファイル再生についてよくある質問(FAQ)
Windows10でISOファイルをDVDディスクに焼く方法は?
Windows10標準機能でISOファイルをDVDに書き込むことができます。その方法は、DVDに焼きたいISOファイルを右クリックして、「ディスクイメージの書き込み」を選択します。表示された「Windowsディスクイメージ書き込みツール」画面で書き込みたいディスクを選択します。そして、「書き込み」ボタンをクリックして、DVDへの書き込みが開始します。
ISOファイルのメリットは何ですか?
ISOファイルのメリットと言えば、主に「劣化なく元ディスクのデータをバックアップできる」、「元ディスクと同じ、完全な形でデータをバックアップ可能」、「光学ディスクよりも保存するには便利」という3点があります。
ISOファイルはWindows Media Playerで再生可能ですか?その再生方法を教えていただけましょうか?
Windows 10に「Windows Media Player」が標準で搭載されています。Windows 7からWindows 10に移行すると、DVDやMPEG-2のビデオが再生できなくなったので、デフォルトではISOファイルの再生に対応していません。Windows Media PlayerでISOファイルを再生するには、ISOファイルをマウントする必要があります。ISOをマウントするには、上記の紹介した内容を確認しましょう。もっと簡単な方法でISOファイルを直接に再生するには、4Videosoft ブルーレイプレーヤーで再生しましょう。
無料ダウンロードWindows向け
安全性確認済み
無料ダウンロードMacOS向け
安全性確認済み
まとめ
ISOファイルを再生するには、対応プレーヤーで再生する方法、仮想ドライブでマウントしてからDVD構造のファイルを再生する方法と、ISOファイルを一般的な動画形式に変換して再生する方法の3つがあります。どちらの方法も状況に応じて使い分けることができますが、より手軽に再生したい場合は、ISOファイルに対応した専用プレーヤーを使うのが便利です。
中でもおすすめなのが4Videosoft ブルーレイプレーヤーです。このソフトは、ISOファイルの直接再生にも対応しており、メニュー操作や高画質再生も可能です。初心者でも簡単に使える直感的な操作画面を備えており、ISOファイルを手間なく再生したい方に最適な選択肢です。
無料ダウンロードWindows向け
安全性確認済み
無料ダウンロードMacOS向け
安全性確認済み