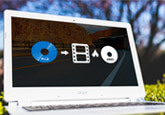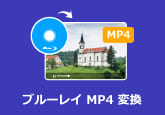PowerDirectorで編集した動画をDVDに書き込み、焼く方法
PowerDirector(パワーディレクター)は、CyberLink社が開発・販売するWindows用動画編集及びオーサリングソフトウェアです。このPowerDirectorは快適な動作や高度な編集機能、オーサリング機能を備えて、ビデオカメラやスマートフォン、アクションカメラ、360度カメラなどを幅広くサポートしています。
PowerDirector Ultra、PowerDirector Ultimate、PowerDirector Ultimate Suite、PowerDirector 365、PowerDirector Suite 365などの製品では、1:1正方形ビデオ編集&書出しや縦向き動画の取り込み・編集・書き出し、120/240 fps 動画の編集などのかんたんに創造的な動画編集、アンカーポイント移動やマルチカムデザイナー、ビデオコラージュデザイナーといった高度なビデオ編集、カラーマッチや複数色指定クロマキー合成、プレカット編集など編集機能をさらに効率化する機能、AAC 5.1ch 出力、64-bit ネイティブ対応、編集した動画をDVD、AVCHD、Blu-rayへオーサリングなどのパフォーマンスなどを備えていて、確実に優れています。
特に、PowerDirectorは、動画を読み込んで直接DVDに書き込み、または、動画ファイルを編集してDVD、ブルーレイに書き込み、出力することに対応しますので、「ビデオ編集」兼ね「オーサリング」ソフトウェアとなっています。今日は、PowerDirector(パワーディレクター)で編集した動画をDVDに書き込み、焼く方法をご紹介いたしましょう。
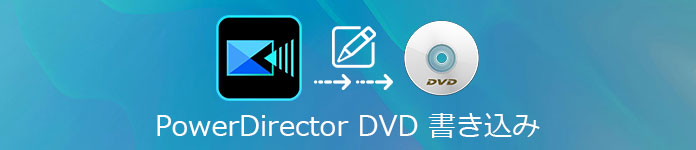
Part1:PowerDirectorで動画をDVDに焼く方法
CyberLink PowerDirector公式サイトにアクセスして、無料ダウンロード版をクリックして、PowerDirectorを無料ダウンロード・インストールして、PowerDirectorで編集したDVDに書き込み、焼く方法をご紹介いたします。
ヒント:左側のボタンでは、編集前または編集して出力済の動画を読み込みます。右側のボタンでは、PowerDirectorで編集中の動画ファイルを読み込みます。
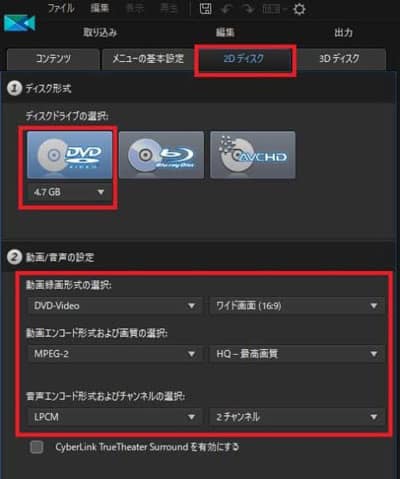
Part2:4Videosoft DVD作成で編集した動画をDVDに焼く方法
PowerDirector(パワーディレクター)では、ローカルの動画や編集済出力の動画、編集中の動画をDVDディスクに書き込み、ファイナライズ要らずに済めますが、ネットで調べたところで、PowerDirector書き込みエラー、PowerDirector書き込みできない、PowerDirector画質劣化、PowerDirector書き込み失敗などの口コミが多いです。一部のユーザーにとって、PowerDirectorの代わりで高画質で動画をDVDに書き込み、焼くソフトウェアを探す気があるかもしれませんね。
4Videosoft DVD 作成はMP4、WMV、MOV、AVI、MTS、M2TS、MKVなど様々な動画を無劣化かつ高速でDVD/Blu-rayディスクに書き込み、DVD/ブルーレイフォルダ、ISOイメージファイルに変換して保存することができて、動画を最適化する編集機能やDVDメニュー画面を作成する機能なども付いていますので、PowerDirectorの代わりで使えます。他に、DVDに書き込みたい動画に音声や字幕を追加・編集し、お好きなようにチャプターを挿入し、NTSCまたはPALのテレビジョン方式を指定可能なので、自分にとって一番ふさわしいDVDを作成できます。
無料ダウンロード
Windows向け
![]() 安全性確認済み
安全性確認済み
無料ダウンロード
macOS向け
![]() 安全性確認済み
安全性確認済み
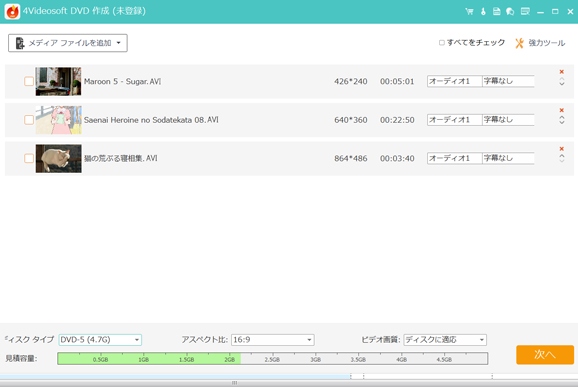
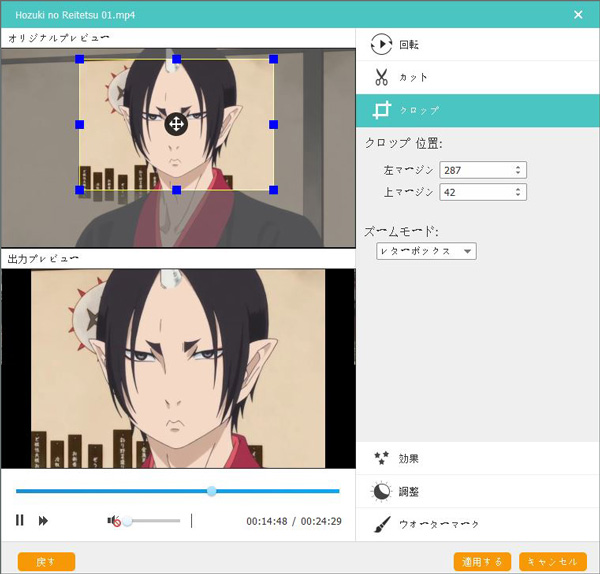 「オーディオ編集」または「字幕編集」をクリックして、動画に音楽(BGM)や字幕を追加し、編集できます。
「オーディオ編集」または「字幕編集」をクリックして、動画に音楽(BGM)や字幕を追加し、編集できます。 「チャプターツール」では、「チャプターを結合」を使って2つ以上の動画を一つに結合できます。「チャプターを分割」をクリックして固定した数や長さ、自定義でチャプターを挿入できます。
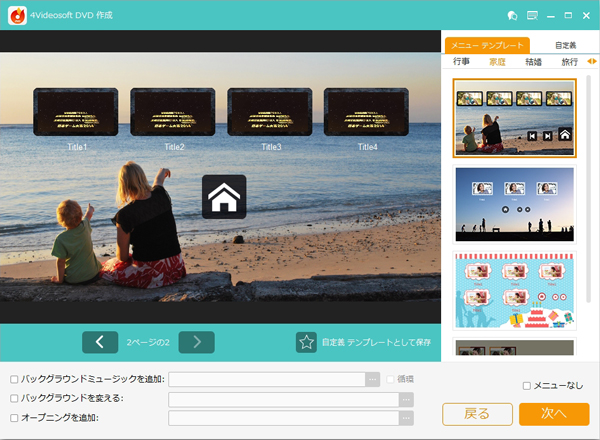
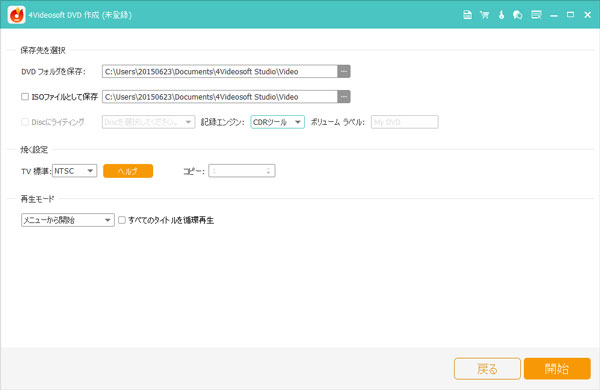
以上は、CyberLink PowerDirectorで動画ファイルをDVDに書き込む方法及びCyberLink PowerDirectorの代わりとなる4Videosoft DVD作成で動画をメニュー画面やチャプター付きでDVDに焼く方法をご紹介いたしました。もちろん、他にも、幅広い動画ファイルをDVDにすることができるソフトウェアが多数あります。必要なら、DVD書き込みソフトをご参考ください。