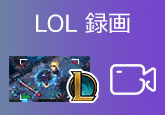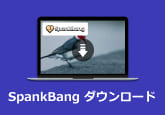【詳細ガイド】PC画面とWebカメラを同時に録画する方法
近年、顔出しのゲーム実況動画や、特定の写真や映像を見ながらリアクションを示す動画などYouTubeにたくさんアップロードされています。もし、オンライン授業や解説動画などを録画する時に、自分の顔も表示させたいなら、WebカメラとWebカメラ 録画に対応するソフトが必要となります。ここでは、PC画面とWebカメラ画面を同時に録画できるソフトをご紹介しますので、ぜひご参考ください。
Webカメラ 録画 ソフト - 4Videosoft 画面キャプチャー
4Videosoft 画面キャプチャーは専門的なPC録画ソフトとして、高品質でオンライン動画やゲームプレイ画面、ビデオ通話など録画できる他に、ウェブカメラの録画をサポートし、PC画面とWebカメラ画面を同時に録画して保存することもできます。また、録画する前に、Webカメラ画面と録画の範囲もカスタマイズできます。
メリット:
1.Windows 7からWindows 11まで完璧にサポートし、Macパソコンにも対応します。
2.動画録画、音声録音、ゲーム録画、スマホ録画、ウェブカメラ録画、スクリーンショットなどのモードを提供してます。
3.予約録画機能を搭載し、好きな動画を見逃さないように、予約時間通りに自動的に録画を開始します。
4.四角形、矢印、テキストなどのチュートリアル注釈を画面に追加、録画のトリミングなど編集機能を備えています。
デメリット:
1.完全な機能を使用するには、製品版を購入する必要があります。
2.体験版では3分しか録画/録音できません。
まずは、下記の「無料ダウンロード」ボタンをクリックして、このWebカメラ 録画ソフトをお使いのパソコンにインストールして、起動してください。
無料ダウンロード
Windows向け
![]() 安全性確認済み
安全性確認済み
無料ダウンロード
macOS向け
![]() 安全性確認済み
安全性確認済み
録画する前に、インタフェースのメニューを開いて、「環境設定」をクリックしてから、おニーズ応じて録画の出力フォーマット、コーデック、フレームレート、保存先などを設定してください。
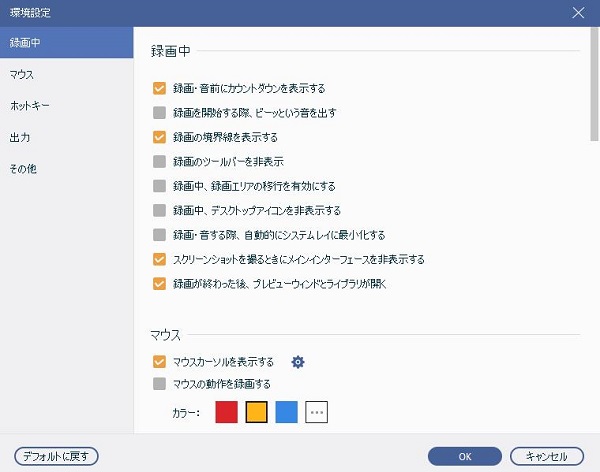
そして、インタフェースの「動画 レコーダー」をクリックして、ウェブカメラを有効にしてから、Webカメラのサイズと位置を調整します。それから、録画の範囲やシステム音、マイク音などを設定して、「REC」ボタンを押すと、PC画面とWebカメラ画面を同時に録画できます。

停止ボタンを押せば、録画が停止されます。また、出たプレビューウィンドウで先ほど録画した動画をチェックして、不要な部分を切り出すことができます。最後、「エクスポート」ボタンをクリックすると、Webカメラ画面とPC画面の録画が保存されます。
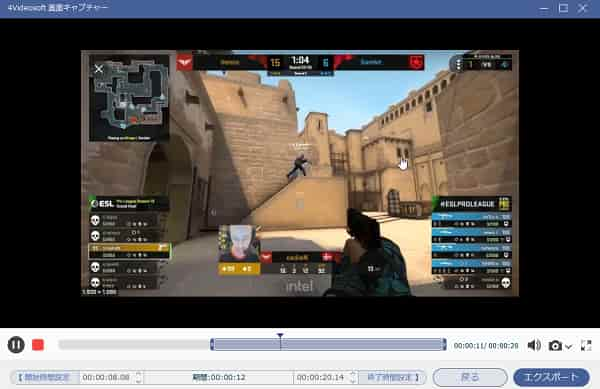
Webカメラ 録画 ソフト - Bandicam
Bandicamは有名なPC録画ソフトとして、画面録画モード、ゲーム録画モード、デバイス録画モードという3つの録画モードがあります。また、高画質でWebカメラの映像を録画することもできます。さらに、リアルタイム描画機能、ウォーターマークの挿入、YouTubeへの共有などの実用機能も持っています。
メリット:
1.多彩な録画設定により、録画範囲を自由に設定して録画できます。
2.高画質でウェブカメラ画面を録画でき、予約録画機能もあります。
3.YouTubeなどのプラットフォームに直接アップロード可能です。
デメリット:
1.Windowsのみに対応しているため、Macパソコンでは利用できません。
2.無料版にはウォーターマークが埋め込まれて、10分間の録画制限があります。
3.録画中にチュートリアル注釈を追加できません。
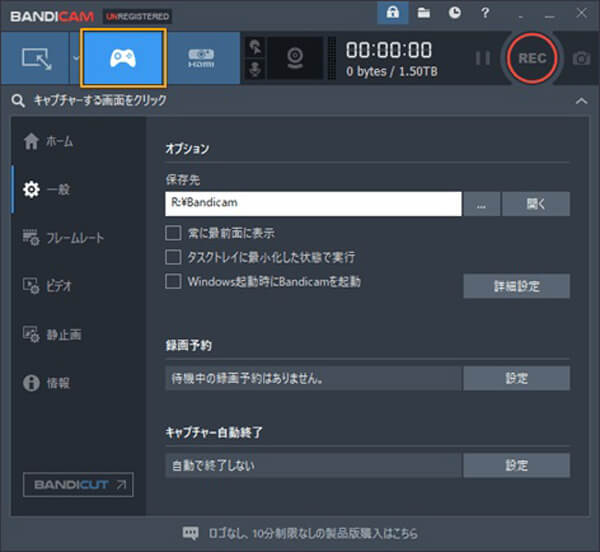
Webカメラ 録画 ソフト - OBS Studio
OBS Studioは無料で動画を録画できるオープンソースソフトです。このソフトは画面録画だけでなく、音声録音やWebカメラ録画、マイク録音などもサポートします。特に、ゲームプレイの録画や配信に優れています。また、ノイズゲート、ノイズ抑制、ゲインなど直感的な音声ミキサーも搭載されています。
メリット:
1.Windows、Mac、Linuxをサポートします。
2.時間制限なし、ウォーターマークなしの録画に対応します。
3.Webカメラの録画に対応し、画面の隅に別ウィンドウで再生して録画できます。
デメリット:
1.操作は少し複雑で、あまり使い勝手が良くありません。
2.録画に注釈の追加や回転、トリミングなどができません。
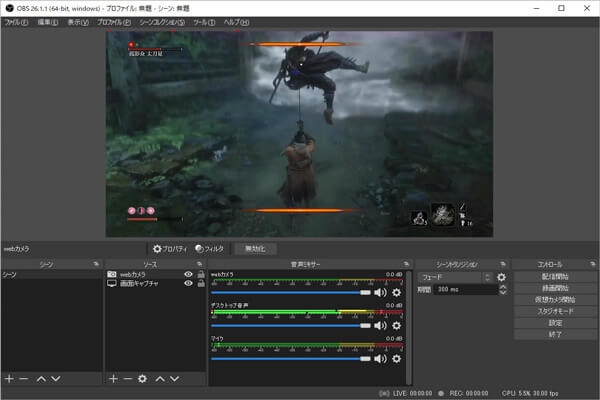
結論
以上は、PC画面とウェブカメラ画面と同時に録画できるソフト、及び録画する方法をご紹介しました。Webカメラを利用して、自分の表情やリアクションを映せば、単なる声で解説するより、視聴者にとってはもっと臨場感を感じられます。また、解説動画を作成する他に、オンライン会議やビデオ通話などWebカメラを使う場合も多くなるため、それらの画面を録画する必要があるなら、ぜひ4Videosoft 画面キャプチャーをご検討ください。
無料ダウンロード
Windows向け
![]() 安全性確認済み
安全性確認済み
無料ダウンロード
macOS向け
![]() 安全性確認済み
安全性確認済み
 目次
目次