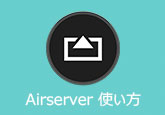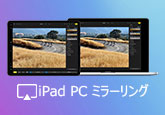iPadの画面を録画する方法と画面録画ができない場合の対策
iPad は大きなスクリーンと持ち運びしやすいサイズにより、読書やゲーム、ビジネス、音楽編集などの幅広いシーンで愛用されています。「画面収録」機能で iPad の画面を録画する時、画面や音声がうまく収録できないケースがあります。ここで、iPad の画面を録画する方法と画面録画ができない場合の対策をご説明いたします。

iPad の画面を録画する方法
iOS 11 以降の iPad に内蔵されているキャプチャーツール「画面収録」を利用すれば、簡単に iPad の画面を録画できます。では、録画手順をご紹介します。
iPad のホーム画面で「設定」をタップし、「コントロールセンター」を選択します。そして、表示される画面にある「画面収録」の追加ボタン「+」をタップします。
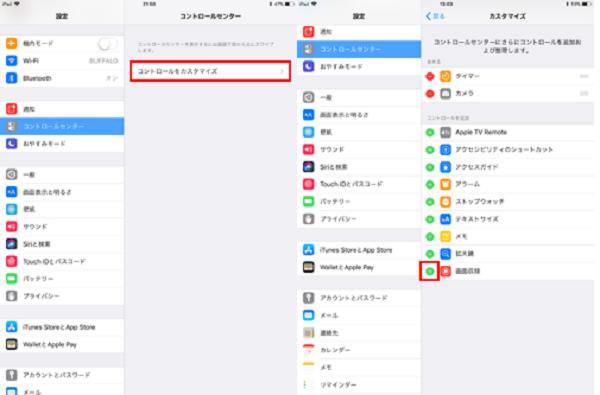
iPad でコントロールセンターを開き、画面録画ボタンをタップすると、録画が開始されます。
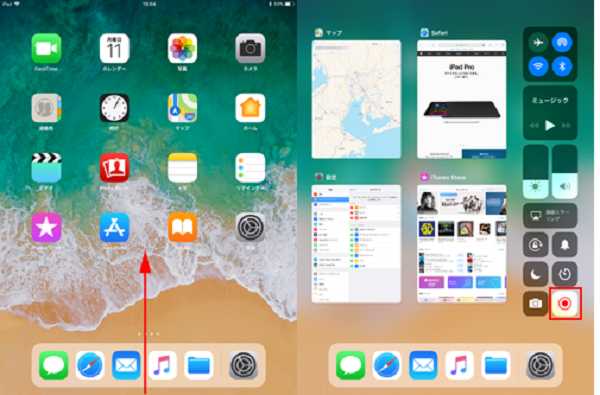
録画が終了したい場合、iPad で画面収録中に上部の「録画」アイコンをタップして、確認画面から「停止」を選択します。あるいは、コントロールセンターの「画面収録」ボタンをタップし、画面収録を停止します。
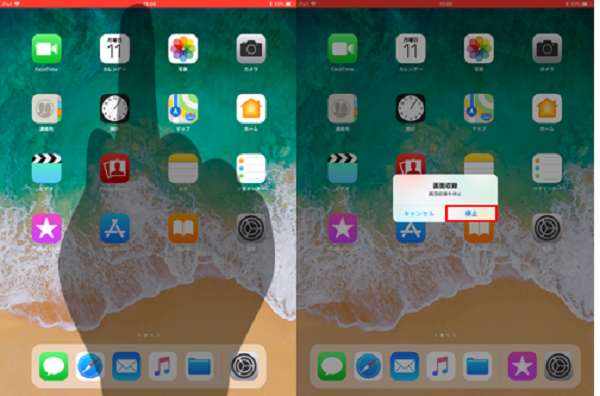
iPad で録画したビデオは写真アプリに保存されます。「写真」アプリを開き、録画したビデオを確認、再生できます。
iPad で画面録画ができない場合の対策
iPad の画面録画は録画時間に制限がありませんが、ストレージ容量には上限があります。ストレージの空き容量がなくなると、それ以上の録画はできません。この場合、4Videosoft 画面キャプチャーで iPad の画面をパソコンにミラーリングして録画することができます。このソフトはプローの画面録画・音声録音ソフトで、放送番組、オンラインビデオ、ビデオチャット画面、ラジオをキャプチャーできます。これから、iPad の画面をパソコンにミラーリングして録画する手順をご説明いたします。
下のダウンロードボタンをクリックして、4Videosoft 画面キャプチャーをダウンロードをインストールします。
無料ダウンロード
Windows向け
![]() 安全性確認済み
安全性確認済み
無料ダウンロード
macOS向け
![]() 安全性確認済み
安全性確認済み
ソフトを実行したら、インタフェース画面から「スマホ録画」ボタンをクリックします。

「iOS 録画」を選択します。そして、お使いの iOS デバイスとパソコンを同じ WLAN と接続してから、iPad の「画面ミラーリング」機能を利用して iPad の画面をパソコンにミラーリング、映します。
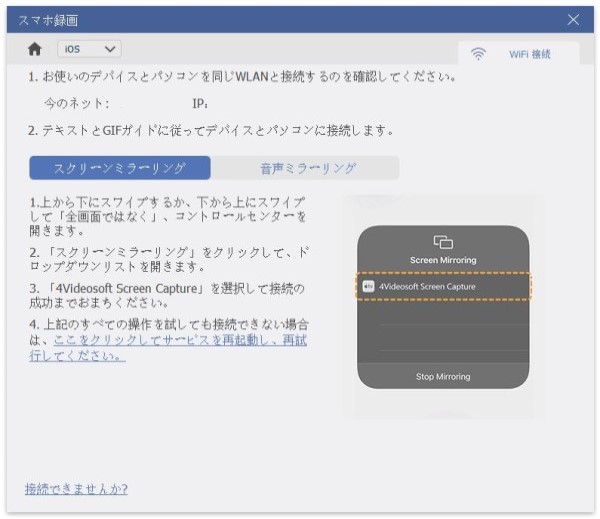
表示される画面で「解像度」、「出力解像度」、「回転」、「録画内容」を自由に設定できます。そして、「録画」ボタンをクリックすれば、録画が始まります。「録画終了」を押すと、「履歴」画面が表示され、録画内容を確認できます。
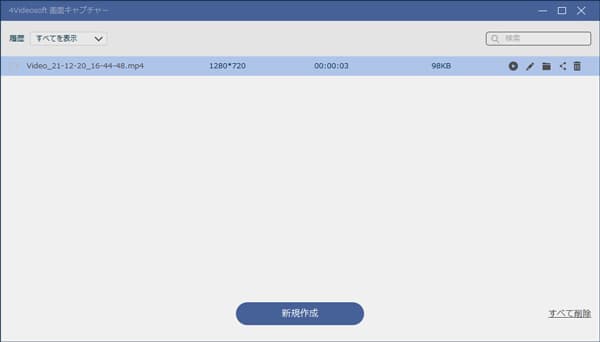
4Videosoft 画面キャプチャーは予約録画機能もあります。「タスクスケジュール」または「録画時間長さの設定」を利用して予約録画できます。予約の時間になると、この画面キャプチャーソフトは自動的にパソコンの流れ画面を録画します。また、iPad の画面をテレビに映し出したい場合、iPad をテレビにミラーリングする方法までご参照ください。
結論
本文は iPad の画面を録画する方法と画面録画ができない場合の対策を説明しました。iPad の画面収録は音声のコントロールが難しいです。そのため、ペンでタップ、絵や文字、図を描く場合、ペン音が想像以上に騒がしいです。iPad で画面収録しながら外部の音声を入りたいなら、外付けマイクを活用するほうがいいです。
よくある質問(FAQ)
質問 1: iPad の画面録画で音声が入らない時、どうすればいいでしょうか。
答え 1: 外部音声が取り込めない時は、コントロールセンターの画面収録メニューで、「マイク」がオンになっているか確認してください。内部音声が入らない場合は、「消音モード」がオンになっている可能性があるため、コントロールセンターで「消音モード」がオンになっていたら、タップしてオフにしてください。
質問 2: iPad でスクリーンショットを撮る方法を教えてください。
答え 2: ホームボタンが搭載されないモデルの iPad を利用する場合、電源ボタン(トップボタン)と音量を上げるボタンを同時に押すことで、スクリーンショットを撮れます。一方、ホームボタンが搭載されているモデルの iPad を利用する場合、電源ボタン(トップボタン)とホームボタンを同時に押すことで、スクリーンショットを撮れます。
質問 3: 無料の録画ツールをお薦めできますか。
答え 3: 4Videosoft フリーオンライン 画面録画は無料かつ安全に PC の画面、音声を録画・録音できるツールです。操作はとても簡単で、初心者でもすぐに使いこなします。おニーズに応じて録画範囲をカスタマイズすることも可能です。
無料ダウンロード
Windows向け
![]() 安全性確認済み
安全性確認済み
無料ダウンロード
macOS向け
![]() 安全性確認済み
安全性確認済み
 目次
目次