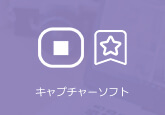スカパー!の番組を録画するには?その方法を詳説!
スカパーとは、さまざまな番組が視聴できる有料多チャンネル放送サービスのことです。それは専門チャンネルの豊富さを特徴として、テレビ番組に夢中になってる方を多く魅了しています。もしスカパー!で気に入りの番組を見つけたら、それをお使いのデバイスに保存して何回も鑑賞したいなら、どうすればいいですか?
実はBSスカパー!の番組は1回のみ録画可能で、それに録画不可能な番組もあるので、その番組を録画するには、初心者には確かに敷居が高いようです。それで、本記事はスカパー!の番組を録画する方法を分かりやすくご詳説します。ご参照になれば幸いです。

スカパー!を録画する際の注意点
録画機用B-CASカードがある場合は別途契約が必要
スカパー!の基本はB-CASカード1枚につき1契約が必須です。
テレビとは別にレコーダーにB-CASカードが必要な場合はレコーダー用の契約がなければ録画できないのでご注意下さい。
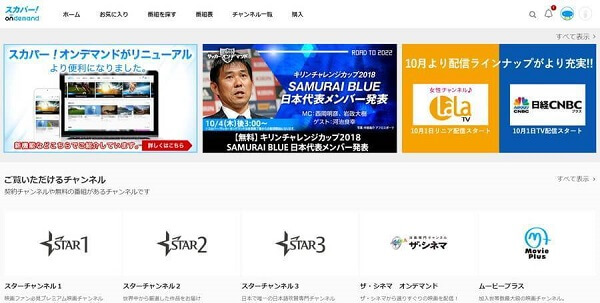
スカパー!オンデマンドは対象外
録画できるのはテレビで視聴できるスカパー!の番組のみです。
スカパー!オンデマンドに同時登録している方も多いとは思うのですが、スカパー!オンデマンドで配信中の作品については録画対象外となるのでご注意下さい。
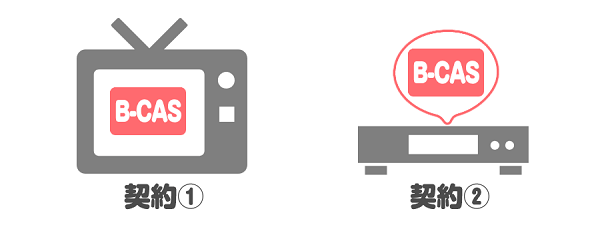
残念ながらダウンロード視聴などもできません。
スカパー!の番組を録画する方法
「スカパー!」のおもな番組録画には3つの方法があります。それぞれは、レコーダー、テレビと一体型のHDDに、そして、外付けハードディスクに録画する3つの方法です。
1.レコーダーに録画する
レコーダーに挿入されているB-CASカード/ACAS番号でご契約の場合、レコーダーのEPG操作で録画が可能です。機器により設定、操作方法が異なるため、詳しくはメーカーのホームぺージ、または取扱説明書をご確認ください。
なお、テレビとレコーダーをお持ちで、テレビに挿入されているB-CASカード/ACAS番号でご契約中の場合は、レコーダーのB-CASカード/ACAS番号へ契約を変更してください。
2.テレビと一体型のHDDに録画する
テレビに内蔵されたハードディスクに録画が可能です。機器により設定、操作方法が異なるため、詳しくはメーカーのホームぺージ、または取扱説明書をご確認ください。
3.外付けUSBハードディスクに録画する
テレビに外付けしたUSBハードディスクに録画が可能です。設定方法はメーカーや機種によって異なりますので、テレビの取扱説明書をご確認ください。
1.リモコンでCSボタンを押して、そしてスカパー!のチャンネルを選択します。
2.番組表を表示させて、録画したいのを選びます。
3.「番組を録画予約する」を選んで、「決定」ボタンを押します。
ここで記載されるのは一般的なデバイスの普通操作手順です。デバイスによって、操作手順が異なっている状況もあります。その場合にはデバイスの操作説明等を参考してください。
簡単かつ無劣化!専門的ソフトでスカパー!の番組を録画
以上は「スカパー!」の番組を録画するための三つの方法を詳しくご紹介しました。しかし、その設定は煩わしくて、パソコン苦手な方には面倒くさいかもしれません。また、上記の通り、BSスカパー!の番組は1回しか録画できず、それに録画不可能な番組もあります。それで、BSスカパー!の番組を自由に記録したい場合、或は高品質の録画を手に入りたい場合はどうすればいいですか。ここでは、やはり専門的な録画ツールを利用したほうがいいではないかと思います。
4Videosoft 画面キャプチャーは優秀な録画ソフトとして、最新加速技術と動画処理技術を採用しており、スカパー!オンデマンドのみならず、PCで流れるいかなる画面は効率的かつ高品質で収録することができ、Windows 画面録画もMac 画面録画も対応可能です。特に、このソフトでは、録画範囲を自由に指定したり、ホットキー機能により録画を素早く開始したりもできます。また、使い勝手のよい「録画履歴」機能により、記録したスカパー!の番組を気軽に管理・共有したりすることも可能です。
無料ダウンロード
Windows向け
![]() 安全性確認済み
安全性確認済み
無料ダウンロード
macOS向け
![]() 安全性確認済み
安全性確認済み

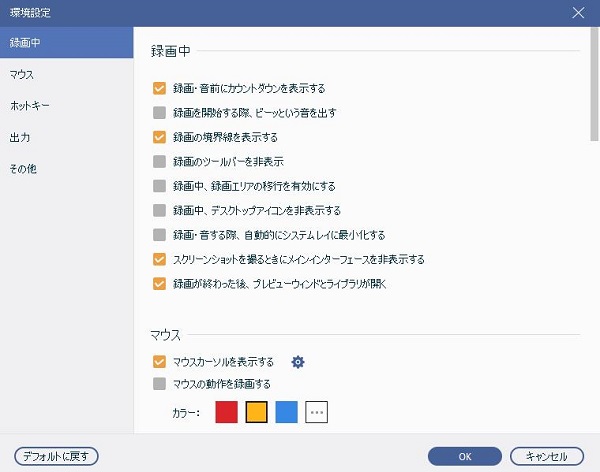
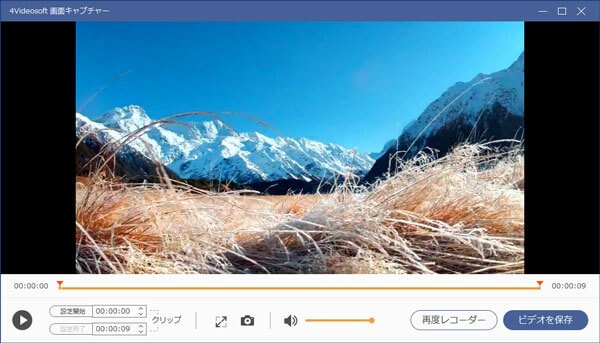
結論
以上はスカパーの番組を録画する方法のご紹介でした。パソコン操作のベテランならレコーダー、テレビと一体型のHDDに、外付けハードディスクを通じて録画する方法をお試してもいいです。しかし、初心者でありながら、スカパーの番組を簡単に効率よく記録したい場合、あるいは録画の画質にこだわる方なら、やはり専門的録画ソフトのほうが良いではないかと思います。もちろん、上記の4Videosoft 画面キャプチャーソフトを使う以外、他の使いやすいPC 録画ソフトも幾つかあり、必要があったら、どうぞご参照ください。
 目次
目次