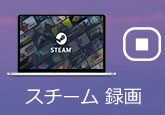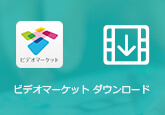2025最新!使いやすい動画キャプチャーソフト TOP 10
「好きなオンライン動画を保存したいが、ダウンロードできない」、「ゲームプレイを録画してYoutube、Facebookなどのサイトにアップロードしたい」、「パソコンでオンライン会議画面を録画したい」といった際がありますか。この時、使いやすい動画キャプチャーソフトがあれば、気軽にできます。しかし、いろいろな動画キャプチャーソフトの中にはどちらがいいですか。ここで、使いやすいと思う動画キャプチャーソフトをいくつかご紹介いたします。
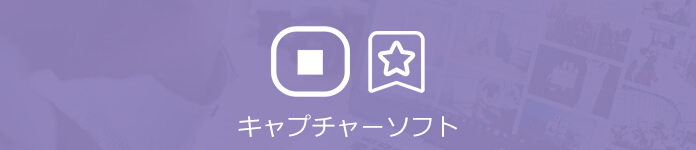
1. 4Videosoft 画面キャプチャー おススメ
まず、みんなにお勧めしたいのは4Videosoft画面キャプチャーという専門的な録画ソフトです。このソフトは高品質でYouTube、ニコニコなどのオンライン動画、オンラインゲーム、Skypeビデオ通話などを気軽に録画して保存できます。録画範囲を自由に設定でき、システム音とマイク音を別々にまたは同時にレコードでき、出力形式などもおニーズに応じて選択できるので、この動画キャプチャーソフトは国内でかなり人気があります。また、専門的な録音、スクリーンショット機能も備えています。この動画キャプチャーソフトはWindows 11/10/8.1/8/7でも、Macでも使用できます。
-
デメリット
- 1. Windows 7からWindows 11まで完璧にサポートし、Mac版にもあります。
- 2. 多くの録画モード、動画録画、音声録音、予約録画、ゲーム録画、スクリーンショットなどのモードを提供していて、気楽にすべてのシーンに録画します。
- 3. カスタム「ショートカットキー」で素早く録画開始します。
- 4. 録画する時に、画面の編集、ウィンドウインウィンドウ画面録画、動画トリミングなどの操作ができます。
-
デメリット
- 1. シェアーソフトので、完全な機能を使用するには、製品版を購入する必要があります。
- 2. 体験版には3分しか動画を録画できません。
- 3. 体験版は録画したファイルを共有できません。
無料ダウンロード
Windows向け
![]() 安全性確認済み
安全性確認済み
無料ダウンロード
macOS向け
![]() 安全性確認済み
安全性確認済み


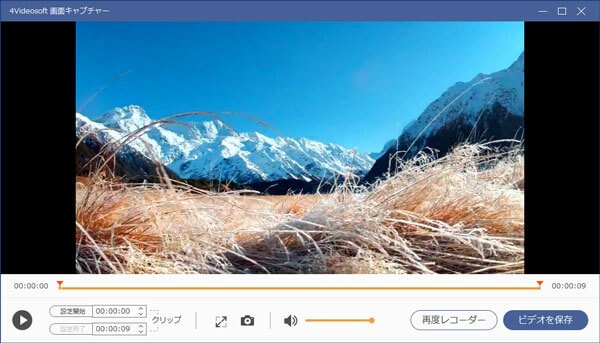
2.画面キャプチャーソフト - Bandicam
Bandicam はWindowsのPCの画面とPCから聞こえてくる音を高品質でキャプチャーできる高性能動画キャプチャーソフトです。パソコンの画面をそのまま高画質な動画ファイル(AVI、MP4)として保存できます。リアルタイム描画、Webカメラ、ロゴ、テキストオーバーレイ、予約録画、マイク音声の録音、クリック効果追加、クロマキー合成といった付加機能も搭載されています。具体的な使い方はバンディカム 使い方までご参考ください。
-
デメリット
- 1. 画面録画モード、ゲーム録画モード、デバイス録画モードという三つのモードがあります。
- 2. 多彩な録画設定、PC画面を録画する時に、ニーズに応じえて画面の位置をカスタムでき、予約録画機能もあります。
- 3. Windows 11対応とあったので安心してインストールできました。初期設定のままで高画質でした。動作も軽いです。
- 4. 簡単に使えて、画質もきれいなので気に入りました。
-
デメリット
- 1. 無料版では画面上部にBandicamのロゴが入り、また10分間の録画制限があります。
- 2. フリーでは自動での連続キャプチャもできないので、長時間録画するときは毎回手動で録画しなおす必要あります。
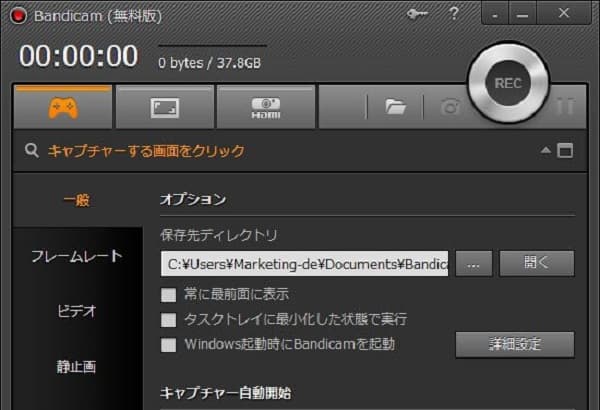
3.AG-デスクトップレコーダー
AG-デスクトップレコーダーはシンプルでありながらも高性能な動画キャプチャーソフトです。デスクトップ全画面またはマウスドラッグで指定した矩形領域内の動作風景をAVI/WMV/MP4/AGM形式で録画して保存できます。マウスカーソルの有無、最大録画時間/出力サイズ/バッファリングサイズの制限、録画開始時間を設定する録画も可能です。また、録画した動画の再生には同梱のAGMPlayerを利用できます。
-
デメリット
- 1. オリジナルコーデックのAGM形式での動画キャプチャーが可能なデスクトップ録画ソフトです。
- 2. 完全無料で使用可能で、シンプルなデザインで使いやすいです。
- 3. パソコンにかかる負荷が非常に低く、高画質録画が可能なことがあげられます。
-
デメリット
- 1. Windows 7/8/10をサポートしますが、Mac版はありません。
- 2. 音ズレが発生しやすく、録画範囲を設定できる機能が付いていません。
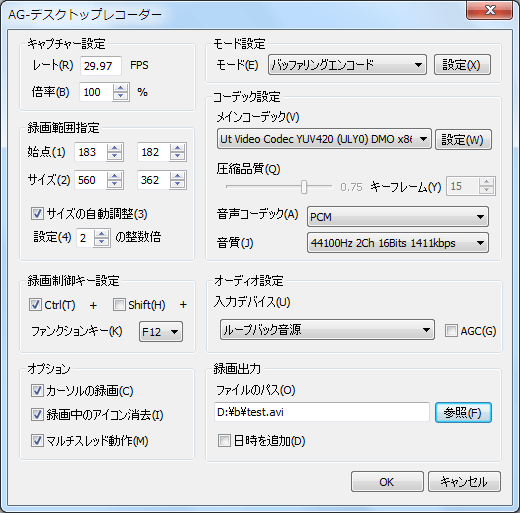
4.画面キャプチャーソフト - アマレココ
アマレココはAVI形式で録画できる動画キャプチャーソフトです。マウスドラッグで指定した矩形領域、或いはデスクトップ全体を録画範囲に設定できます。映像を独自の低負荷コーデックまたは任意のコーデックで圧縮する機能、音声を録音する機能、録画を自動的に停止させる「録画タイマー」などの機能も付いています。
-
デメリット
- 1. 独自の低負荷コーデックや任意の コーデック で圧縮する機能や、音声を録音する機能、録画を自動的に停止させる 「録画タイマー」などの機能も付いています。
- 2. アマレコシリーズは無料でデスクトップ上の画面を録画できるほか、時間制限もなしです。
- 3. パソコンにかかる負荷が非常に低く、高画質録画が可能なことがあげられます。
-
デメリット
- 1. アマレココの動作環境はWindows Vista以前のOSなので、それ以外のOSでは利用できません。Windows 7なら、アマレコTVを利用し、Windows 8以降なら、スーパーアマレココやアマレコTV4 liveを利用してください。
- 2. フルスクリーン録画はできない

5.画面キャプチャーソフト - ScreenToGif
ScreenToGifはデスクトップの操作を録画して、GIF アニメ/MP4/AVI/WMV/WebMとして保存できる動画キャプチャーソフトです。録画した内容を保存前に、フレームの入れ替え/削除/追加、切り取り、反転/回転、テキストの追加など、あれこれ編集できるところが最大の特徴です。また、録画中にキャプチャ枠を動かすことができ、ちょっと凝った感じのアニメも作れます。
-
デメリット
- 1. Web カメラの録画、ペンツールの描写を録画できるホワイトボードが用意されており、機能が豊富です。
- 2. 操作や機能も素直で直感的に操作出来、軽いし使い勝手も良好です。
- 3. スクリーンショットを取るときに、一回ブラウザに合わせると、そのまま位置を覚えてくれているので微調整とかなくすごく作業がはかどります。
-
デメリット
- 1. Windows 8/8.1/10/11に対応しますが、Macはありません。
- 2. スムーズループ機能が正しく機能しないことがあります。
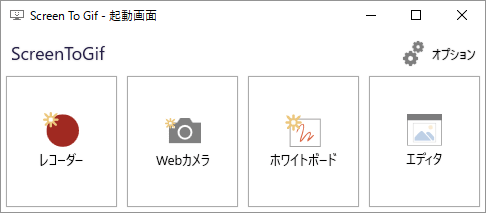
6.画面キャプチャーソフト - ロイロゲームレコーダー
ロイロゲームレコーダーはゲーム実況専用の録画フリーソフトです。このソフトはDirectXにも対応していることから、ゲーム映像の精細な情報を記録できます。また、ゲーム内の音声を録音できるほか、外部音声の録音もサポートします。複雑な設定が不要で、パソコンのゲーム画面を選んで、録画ボタンを押すことだけで録画ができます。ただし、ゲーム以外の画面キャプチャーには対応できず、指定枠での録画はウィンドウ単位でしかできません。
-
デメリット
- 1. 高画質、動作が軽い、簡単に使う録画ソフトで、フル HD に対応しつつ画面録画に機能を絞っています。
- 2. 無料で使用でき、細かい録画設定ができます。
- 3. Windows:Win 7、Win 8(Vista)に対応します。
-
デメリット
- 1. その他の編集機能はほぼ無いため、、動画の編集や配信などを行いたい場合は別途ソフトを用意しなければならない点は少々マイナスポイントになります。
- 2. フルスクリーン録画はできない。Macに対応しています。
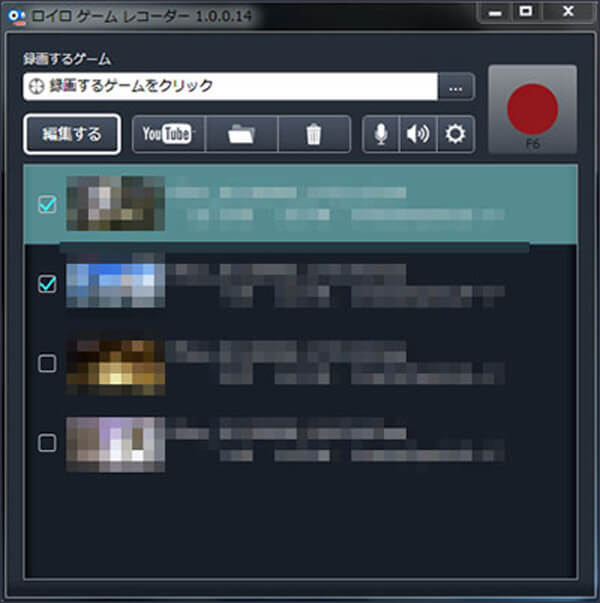
7.画面キャプチャーソフト - - GOM Cam
GOM CamはGOM Playerを開発した韓国の会社GOM&Companyにより開発されたPC画面録画ソフトです。このソフトにより、オンライン講座、オンラインビデオ、ゲーム実況など、PC画面上のすべてが録画できます。また、ドラッグした任意の範囲を撮影対象として動画をキャプチャーできます。さらに、ライブドロー機能(ペン、蛍光ペン、図形、スタンプの追加)や、ウェブカメラの追加、予約録画、HD画質で録画、クロマキー機能などの機能も備えています。
-
デメリット
- 1. 予約設定した時間に録画が自動で始まったりするのでとても便利です!
- 2. 録画から編集まで一気に!動画編集機能を搭載します。
- 3. 録画ファイルを検索・管理することができます。録画した動画から音声抽出機能がります。
-
デメリット
- 1. 体験版だと編集回数や音抽出などに制限があるから、一応4つにしました。
- 2. Windowsだけ使用でき、Macパソコンで使えません。
- 3. 無料版だとウォーターマークが入ってしまう。
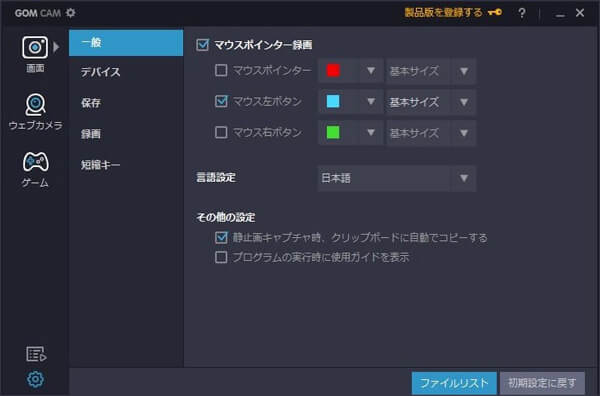
8.画面キャプチャーソフト - ShowMore
ShowMoreはパソコン上の画面を録画するサイト型キャプチャーツールです。ただShowmoreの公式サイトにアクセスして、「録画開始」ボタンをクリックするだけで、PC画面を録画して、MP4/WMV/AVI/GIFといったフォーマットで保存できます。また、マイク音声の録音や、webカメラの録画も可能で、録画する時に、矢印や形、テキストなどで動画を編集できます。ただし、録画時間が最大10分までです。
-
デメリット
- 1. オンライン版とアプリケーション版があります。オンライン版は便利で、気軽に使用できます。
- 2. 録画時間の制限なし、登録しなくても利用可能です。
- 3. 直感的に使えますし、とても簡単です。
-
デメリット
- 1. フォルダーへの保存がクラウド以外だと1時間近くかかるようになり使い辛くなりました。
- 2. よく音ズレした動画になったことがあります。
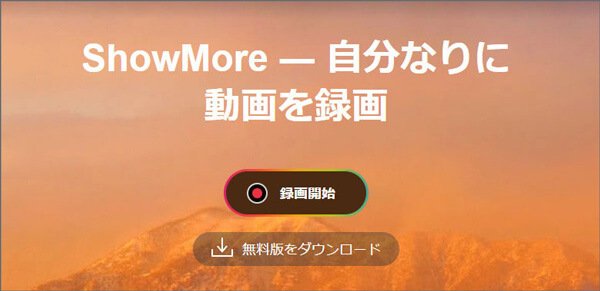
9.画面キャプチャーソフト - OBS
Open Broadcaster Software Studio(通称OBS)は、ビデオストリーミングおよび録画プログラムです。 これは無料のオープンソースで、完全なクロスプラットフォーム— Mac、Windows、Linuxです。 強力なオーディオおよびビデオ編集ソフトウェアと組み合わせると、強力で柔軟なスクリーンキャストビデオ制作ツールになります。このツールを使用すると、スクリーンキャストのキャプチャ、ゲームプレイの記録、Twitchへのストリーミングなどを簡単に行うことができます。
-
デメリット
- 1. 、ビデオゲームが提供するテンポの速いアクションを記録する機能を備えます。
- 2. フィルタを利用してマイク音声が拾ってしまう生活音などのノイズを除去したり、色調補正やクロマキー合成といったフィルタ機能も搭載。。
- 3. 配信サイトは YouTube/ニコニコ動画/Twitch/Vimeo/Facebook Live/Twitter などへ接続して配信可能です。。
- Windows 8/8.1/10, macOS 10.13 以降がサポートします。
-
デメリット
- 1. 動画が途中までしか保存されなかったことがあります。
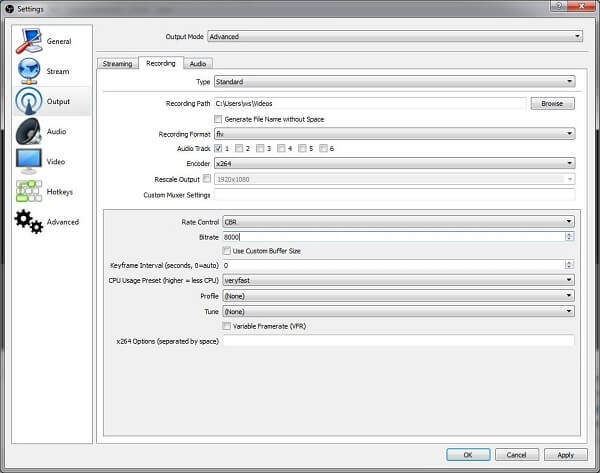
10.画面キャプチャーソフト - ゲームバー
ゲームバー(Game DVR)はWindows10に標準搭載されているPC録画機能で、ゲーム録画に特化しましたが、他の用途でも使用可能です。ただ「Windows」キーと「G」キーを同時に押すだけで、ゲームバーを起動させます。そして、ゲームバーの中央にある丸いアイコンをクリックすれば、PC画面の録画を開始できます。また、画質や解像度、外部音声の入力有無なども自由に決めることができます。ただし、一部の機能の使用にはXboxのアカウント登録が必要となり、最大4時間までしか録画できません。ゲームバーが録画出来ない時の対処法を確認する必要があるなら、参考してください。
-
デメリット
- 1. Windows10なら標準で付いている無料画面録画ツール、Windows 11でも同じく標準搭載されています。
- 2. 「ショートカットキー」を使ってムーズにWindows 10の画面録画を開始することができます。
- 3. Windows 自体搭載の録画機能で、ダウンロードしてインストールする必要はありません。
- 4. 録画制限時間や製品ロゴ等は入りません。
-
デメリット
- 1. デスクトップウィンドウや複数のアプリケーションの動画としての録画は不可能です。
- 2. ウィンドウの大きさを変えると録画が終わってしまう。
- 3. ゲーム バーで画面録画できるのは最長で4時間
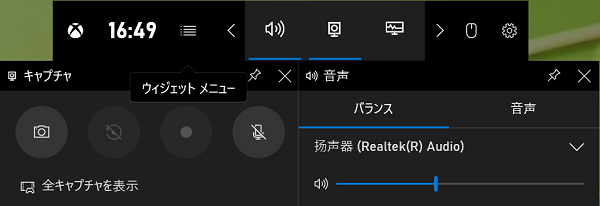
結論
以上、五つの動画キャプチャーソフトをご紹介いたしました。それぞれの特徴があります。では、自分の状況に応じて利用して動画を録画して保存しましょう。また、NHKオンデマンド、Huluなどのサイトから動画を保存したいなら、NHKオンデマンド番組を録画する方法、PC 画面 録画といった文章までご参考ください。
無料ダウンロード
Windows向け
![]() 安全性確認済み
安全性確認済み
無料ダウンロード
macOS向け
![]() 安全性確認済み
安全性確認済み
動画キャプチャーについてのFAQ
1.上記の動画キャプチャーソフトはすべてのオンライン動画を録画できますか。
いいえ。ある時、動画キャプチャーソフトでも録画できない動画もあります。例えば、Amzon primeのようなサイトの保護がある動画なら、録画しても、音声だけで、画面が黒いので、正常に再生できないかもしれません。こんな場合、ほかの動画キャプチャーソフトで試してみてください。
2.iPhoneで録画できる動画キャプチャーアプリがありますか。
実は、iOS 11以降のiPhoneには「画面収録」というiPhone 録画 機能が追加されて、気軽に動画を録画できます。或いは、AirShouなどのiOS録画アプリを使用できます。
3.Androidスマホ用の使いやすい動画キャプチャーアプリを教えてください。
Androidスマホなら、AZ スクリーン レコーダーはトップクラスの評価を受けて、多くの人に使用されています。また、このアプリの使用にはRoot化も不要なので、便利です。
 目次
目次