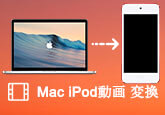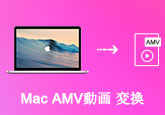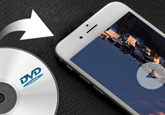見逃すと損!スチームを録画する三つ方法
ゲームは間違いなく、最近の歴史の中で最も注目を集めるエンターテインメントの1つになりつつあり、ほとんどスポーツになっています。ゲームトーナメントは数多くあり、賞金は他のスポーツの価格を確実に上回っています。ゲームトーナメントはフルタイムの仕事としてゲームをすることは多くの人々が追求することを選択するものです。
PCでゲームをプレイする場合は、スポーツからシミュレーション、RPGまで、あらゆる種類の最も人気のあるビデオゲームを購入、保存、およびプレイできるプラットフォームであるSteamに精通している必要があります。Steamでプレイしているときに、Steamゲームを記録して友達に最高の瞬間を見せたり、ゲームの成果についてオンラインで共有したりできます。このような場合、高品質で記録できる優れたSteamゲームレコーダーが必要です。ここでは、Steamでゲームプレイを記録するために使用できる最高の画面記録プログラムを4つ集めました。下記では、各方法を使用する詳細な手順が示されています。
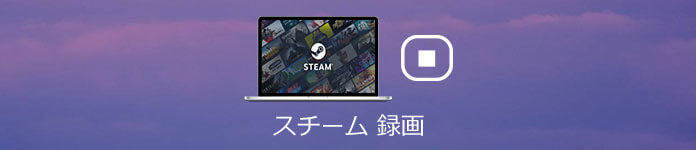
1.スチームゲームを録画|4Videosoft 画面キャプチャー
Steamビデオ録画では、4Videosoft 画面キャプチャーは信頼できるSteamスクリーンレコーダーの1つです。このツールは、高品質の記録機能を備えています。幅広い用途の機能をすべて利用できます。音源については、マイクまたはシステムサウンドを有効にすることを選択できます。必要に応じて、両方を同時に実行して、BMGであるゲームオーディオの解説を作成することもできます。さらに、テキスト、矢印、線などを含め、記録中に注釈を追加することもできます。
無料ダウンロード
Windows向け
![]() 安全性確認済み
安全性確認済み
無料ダウンロード
macOS向け
![]() 安全性確認済み
安全性確認済み


ゲームが終了したら、記録ツールバーの[停止]ボタンをクリックして、プレビュー画面が自動に表示されます。「ビデオを保存」ボタンをクリックしたら、ゲームプレイビデオを保存します。
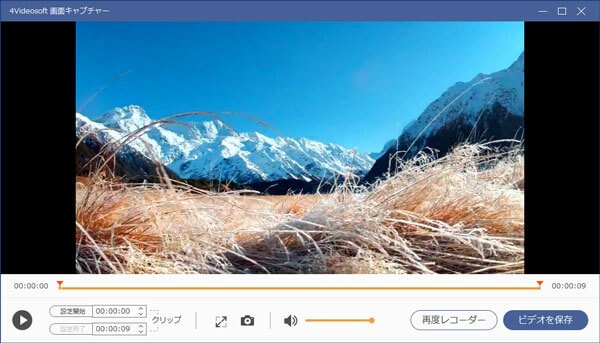
BandicamでSteamゲームを記録る
Bandicamは、信頼できる最高かつ最も人気のあるSteamゲームキャプチャの1つです。このツールを使用すると、長いゲームのビデオを小さなサイズに記録できるため、コンピューターのストレージのスペースを節約できます。また、Bandicamには24時間連続して録音できる制限はありません。さらに、4k Ultra HDビデオを簡単に録画できます。さらに、Bandicamでは、ユーザーが録画したビデオをYouTubeにアップロードして、家族や友人にゲームプレイを見せることもできます。これらの理由は、BandicamがSteamゲームの記録に関するリストに載るために十分でした。
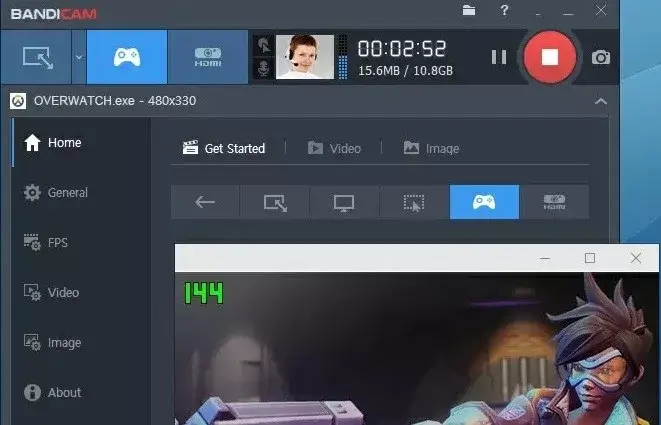
Xboxゲームバーを使用してSteamゲームを記録
Windows 10には、PCゲームのビデオを記録するための組み込みツールが含まれています。ゲームプレイの映像をYouTubeやその他のビデオ共有サイトにアップロードできます。または、クリップを自分のPCに保存してお友達と共有することもできます。
これは、Xboxアプリが提供する「ゲームDVR」機能の一部である「ゲームバー」で行うことができます。Windows 10には、ビデオの録画やスクリーンショットのキャプチャのためのカスタマイズ可能なキーボードショートカットも含まれています。
ゲームプレイ動画を録画する
ビデオを録画するには、Windowsキー+ Gでゲームバーを開き、赤い録画ボタンをクリックします。録画中は、ゲームウィンドウの右上にタイマーが表示されます。ウィンドウの記録を停止するには、ゲームバーを再度表示して、赤い停止ボタンをクリックします。
Windowsキー+ Alt + Rで録画を開始および停止することもできます。タイマーを表示または非表示にするには、Windowsキー+ Alt + Tを押します。これらはデフォルトのキーボードショートカットです。Xboxアプリで変更できます。
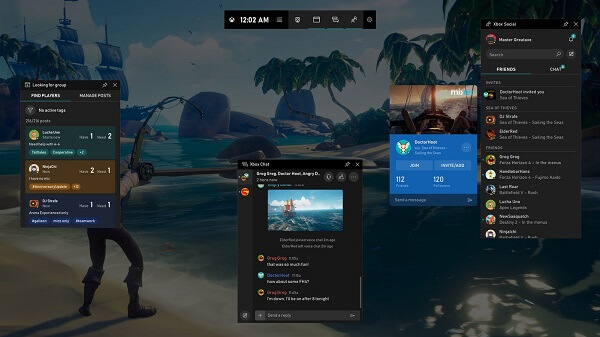
上記のツールから、Steamでゲームプレイを記録できます。提供されるすべてのツールの中で、4Videosoft 画面キャプチャーは、より多くの機能を備えており、録音をもう少し制御できるため、より優れたツールであると信じています。タスクスケジューラだけでなく、すべてのユーザーがさまざまな設定や注釈などを利用できます。また、無料版の4Videosoft 画面キャプチャーを試すこともできます。