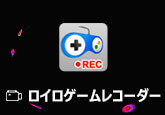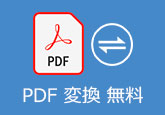【厳選】おすすめのゲーム録画ソフトウェア TOP 5
パソコンの大きなディスプレイでオンラインゲームやPCゲームを遊ぶのは素晴らしい体験でしょう。今やPCゲームプレイを録画してSNSに投稿したりして他人とゲーム中のスキル、攻め方などを共有するのはよくあることでしょう。
ゲームプレイはストリーミング形式で、ダウンロード不可能なので、ゲームをプレイしながら、ゲームプレイ画面を録画して保存するのは一般的です。本文では、無料や有料で評価の良いPCゲーム録画ソフトウェアを厳選してご紹介いたしましょう。

ゲーム録画ソフトウェアを選ぶポイント
ゲームプレイをキャプチャーするためのゲーム録画ソフトを選ぶ前に、失敗したいゲーム録画選び方を知るべきです。
録画範囲
PCゲーム録画を選択する時、ゲーム単位で録画するか、自定義でゲーム画面(オンラインゲーム)を録画するか、フルスクリーンの録画に対応できるか、録画できる範囲をご確認ください。PCゲームアプリやオンラインゲームのどちらでも録画するために、フルスクリーンや指定スクリーン、ウィンドウ単位の録画など広く対応するゲーム録画を選択するのは一番です。
搭載機能
ゲームプレイ画面の録画だけでなく、ゲームキャプチャーに搭載する他の機能も重要です。例えば、マイク音の録音、予約録画、ウェブカメラの録画、スクリーンのキャプチャーなど。
動作の軽さ
パソコンでゲームをプレイする場合、PCのスペックが重要です。でも、ゲーム録画アプリの動作が重くて、CPUに大きな負荷がかかると、パソコンの動作が遅くなったり、画面がフリーズしたりすることになりますので、動作の軽いゲーム録画アプリを選択するのも大切です。
高性能の4Videosoft 画面キャプチャー
4Videosoft 画面キャプチャーはWindows 10/8.1/8/7/Vista/XP、Mac対応のデスクトップキャプチャーソフトウェアで、デスクトップ全体または指定領域内で表示されいるストリーミング動画、ゲーム実況、ウェブカメラなどを録画できますので、WindowsやMac用のゲーム録画ソフトウェアとしておすすめします。
このゲーム録画では、ゲーム画面をキャプチャー中に、PCのゲーム再生音はもちろん、マイクからのプレイヤーの音も同時収録可能です。また、スクリーンキャプチャーを内蔵しているため、ゲーム中の最高な瞬間をキャプチャーできます。他に、ゲーム録画の出力ビデオフォーマット、品質、フレームレートなどを設定し、開始時間や終了時間を設定してタイムリーに録画してくれる予約機能を搭載し、PC上のゲーム実況を録画して保存するのに最高です。
- メリット
- 1.Windows 7からWindows 11まで完璧にサポートし、Mac版にもあります。
- 2. 多くの録画モード、動画録画、音声録音、予約録画、ゲーム録画、スクリーンショットなどのモードを提供していて、気楽にすべてのシーンに録画します。
- 3. カスタム「ショートカットキー」で素早く録画開始します。
- 4. 録画する時に、画面の編集、ウィンドウインウィンドウ画面録画、動画トリミングなどの操作ができます。
- デメリット
- 1.体験版には保存動画の長さに制限があります
- 2. 体験版では保存する前に動画・音声をクリップできません。
- 3. 有料版でしかマイクのノイズキャンセルと強化を行えません。
無料ダウンロード
Windows向け
![]() 安全性確認済み
安全性確認済み
無料ダウンロード
macOS向け
![]() 安全性確認済み
安全性確認済み


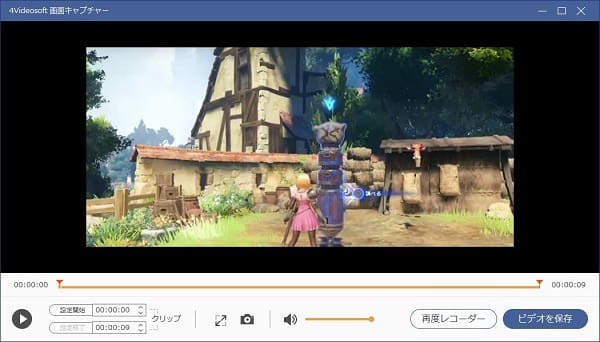
Windows 10に標準搭載のゲームバーで録画
最新のWindows 10環境なら、ゲームキャプチャーをダウンロード・インストールすることなく、PC標準で搭載されている「ゲームバー(Game DVR)」を使えばいいです。「Game DVR」というビデオキャプチャ機能を使うと、PCゲームをウィンドウモードで録画できるほか、他の用途にも使用可能です。 その使い方もとても簡単です。まずはPCゲームをウィンドウモードで開く状態で、Windowsキー + Gキーを同時押して、ゲームバーを起動させます。そして、ゲームバーの中央にある丸いアイコンをクリックすれば、PCゲーム実況の録画が始まります。でも、何等かの原因でゲームバーがうまく機能しない時もあります。もしゲームバー 録画不可能な対処法を知りたいなら、この文章までご参照ください。
PCゲームをウィンドウモードで開く状態で、Windowsキー + Gキーを同時押して、Windows 10 に組み込まれたカスタマイズ可能なXbox Game Barを開き、Xboxアイコンの右側にあるウィジェットアイコンのダウンメニューからキャプチャを選択して、キャプチャウィンドウを開きます。そして、キャプチャウィンドウにある「録画」ボタンをクリックして、PCゲーム実況の録画が始まります。
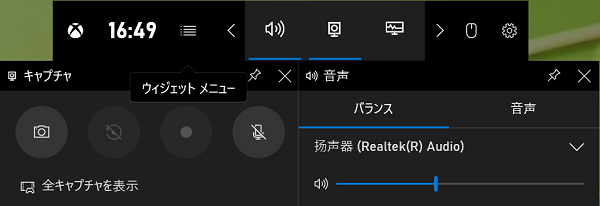
- メリット
- 1.ダウンロード・インストールや複雑な設定が不要なほか、使い方も簡単です。
- 2. ショートカットキーにより画面録画を直ちに開始可能です。
- 3. 動作が軽いので、オンボードGPUとの相性がいいです。
- デメリット
- 1.デスクトップウィンドウや複数のアプリケーションの動画としての録画は不可能です。
- 2. 録画中の画面サイズの変更が不可で、変更時は強制終了となります。
- 3. Macパソコンの場合利用不可能で、最大録画は2時間まで。また、対応するファイル形式はMP4のみです。
- 4. ブラウザやアプリケーションのみ録画可能で、デスクトップやエクスプローラーの画面録画はできません。
ロイロゲームレコーダーで録画
ロイロゲームレコーダーは動画編集ソフト『LoiLoScope』の開発の一環として開発された、Windows 8/7に対応する完全無料のPCゲーム録画ソフトウェアです。このゲーム録画フリーソフトでは、録画する動画のフォーマットとして、画質とファイルサイズのバランスがいいMotion-JPEGを採用していて、自分の声も同時録音可能です。
ゲーム実況を録画するには、ゲームを選んで、録画ボタンを押すだけでゲームの録画が始まりますので、使い方がシンプルです。その具体的な操作手順はどうぞロイロゲームレコーダーの利用方法を紹介する文章まで参考してください。
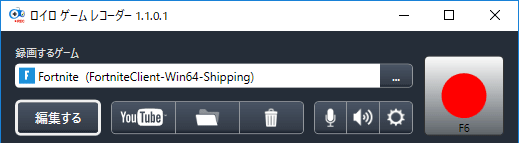
- メリット
- 1. 完全無料で利用できるソフトでありながら、録画の面では実用性が高いです。
- 2. インターフェースが簡潔で動作も軽く、複雑な設定が不要です。
- 3. Motion-JPEGを採用して良好な画質を保ちながら、フルHDなどでもファイルサイズを最小限まで抑えられます。
- デメリット
- 1. Macに対応できず、フルスクリーン録画が不可能です。しかも編集機能もあまり備えていません。
- 2. 使いやすくても、重い/真っ暗/音声が入っていないので、録画できない時もあります。
- 3. コーデックや出力ファイルが決まっていて自分で選ぶことができません。ゲーム以外の画面キャプチャーには対応できず、指定枠での録画はウィンドウ単位でしかできません。
使いやすいShadowPlay(シャドウプレイ)で録画
ShadowPlayとは、NVIDIAによって提供されるGeForce Experienceアプリに搭載している録画機能です。ShadowPlayはゲーム録画ソフトウェアとして機能して、ゲームの最高の瞬間を録画/キャプチャし、ゲームプレイの最後の30秒間のゲームプレイをハードディスクに保存し、さらに、ゲームプレイをYouTube、Facebookで共有することができます。また、ShadowPlayでは、手動でゲームプレイを最高8K HDR/30 fps*または最高4K HDR /60 fpsの高画質で録画可能です。
具体的に、まずは、GeForce Experienceを起動して、右上にある歯車アイコンをクリックして、「全般」タブから「ゲーム内のオーバーレイ」をオンにしてShadowPlayを有効にします。次、ゲーム中にAltキー+ F9キーを押すと、ゲームの右下に緑色のアイコンが表示され、PCゲームの録画が始まると意味しています。でも、場合によって、ShadowPlayで録画が失敗になり、録画できないかもしれません。よ
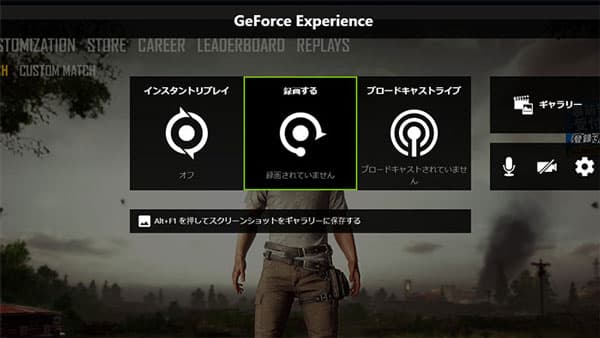
- メリット
- 1. 手動でゲームプレイを最高8K HDR/30 fps*または最高4K HDR /60 fpsの高画質で録画可能です。
- 2. インターフェースが簡潔で、広告が表示されることもなく使い勝手が良好です。
- 3. 60FPS 2160Pまで無劣化無負荷で撮影ができるのが特が最大の魅力で、性能がそれほど高くないパソコンでも利用しやすいです。
- デメリット
- 1. 場合によって、録画が失敗になり、録画できないかもしれません。ShadowPlay録画できない対策はここでは紹介されています。
- 2. 指定範囲の録画が不可能なのでブラウザでのゲーム録画はなかなか難しいです。動画編集機能も使いにくいです。
- 3. 対応するグラボが必須なので、パソコンの環境によっては利用できない時があります。その起動するための設定がややこしいです。
- 4. 同種類の製品より価格が比較的に高く、一部のユーザーにコスパが悪いかもしれません。
人気のBandicam(バンディカム)を利用
Bandicamは画面録画モード、ゲーム録画モード、デバイス録画モードの3つのモードを備える高性能動画キャプチャーソフトウェアとして、パソコンのデスクトップ画面の動きやブラウザー上のゲーム、動画などをキャプチャーして動画に出力保存できます。この画面キャプチャーでは、PCゲームをそのまま高画質で録画してMP4、AVIに保存し、特定なシーンのスクリーンショットをJPG、PNG、BMPで保存可能です。また、ゲームキャプチャー中に、PCの音声やマイクから自分の音も録音できます。他に、リアルタイム描画、予約録画、クロマキー合成などの便利機能も付いています。
Bandicamでゲームを録画するには、まずはソフトを実行して「ゲーム録画モード」を選択します。キャプチャーの対象となるゲームを選択すると、ゲーム画面の左上に緑色の数字が表示されます。そして、赤い「REC」ボタンをクリックすることでパソコンゲームのキャプチャーが始まります。
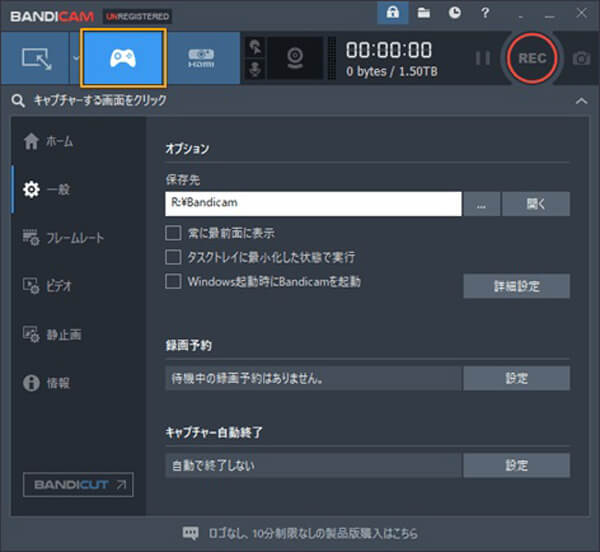
- メリット
- 1. バンディカムの使い方も簡単でインターフェースも直感的です。
- 2. 高品質で録画可能、動作が軽いで、キャプチャ領域の指定がやりやすいです。
- 3. スクリーンショット撮影、リアルタイム描画、Webカメラオーバーレイ挿入、予約録画、クロマキー合成、クリック効果追加などの搭載機能が付いています。
- デメリット
- 1. 記録した動画は動画編集ソフトに読み込んだ際に音ズレしてしまうとよく言われます。
- 2. 動画をキャプチャ中は何等かのバグでフレームが落ちやすいです。
- 3. 音声出力機能を備えますが、出力されたファイルを音声編集ソフトに取り込もうとするとエラーが返り、音声がおかしくなるかもしれません。
結論
以上はゲーム録画のソフトを5つ厳選して詳しく紹介しました。中にも、完全無料で使えるフリーソフトもあれば、無料ダウンロード可能なソフトもあります。別の需要がなく、ただゲーム実況を録画したい場合、ロイロゲームレコーダーかゲームバーを使えばいいです。しかし、フリーソフトですので、録画効果や利用可能な付属機能の面では、専門的録画ソフトには及べないところがあるのも不可避なことでしょう。でも、高性能の有料ソフトの中でも、実際の録画需要に応じてコスパが悪いものもあります。どのソフトもそれぞれのメリット・デメリットがあるので、今後は必要があったら、どうぞこの文章を参照して自分に最適なソフトをお試しくださいね。
無料ダウンロード
Windows向け
![]() 安全性確認済み
安全性確認済み
無料ダウンロード
macOS向け
![]() 安全性確認済み
安全性確認済み
 目次
目次