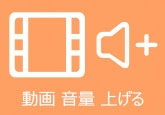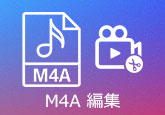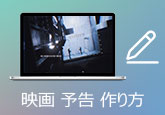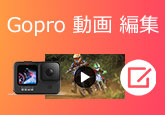動画編集のコツは?効率的な動画編集方法 お薦め
今、数多くの動画編集ソフトやアプリが登場しているため、動画編集作業は誰でもできることになります。ただ、簡単に見える動画編集は実際にやってみると意外と複雑で、思い通りになれません。実は、素人感のなく、おしゃれな動画を作成したいなら、動画編集のコツ・テクニックは大事です。そこで本文は、動画編集のコツをご紹介し、効率的な動画編集方法をお話ししたいです!必要なら、ぜひご参考ください。

すばらしい動画編集のコツ 5選
下記では、五つの動画編集のコツやテクニックをご紹介します。動画編集の作業を行う前に、確認しておきましょう!
ジャンプカットを行う
ジャンプカットとは、会話中の沈黙などのような不要な「間」をカットして、動画をつなぎ合わせる動画編集技法のことです。動画内容の進展が遅くて、動画が長すぎると、視聴者を飽きさせ、その動画を見たくない可能性が高いです。視聴者に要点を伝えやすくするため、視聴者を動画の最後まで見せさせるため、ジャンプカットを行う必要があります。
テロップを入れる
動画内容を視聴者に確実に届けるため、テロップを入れることはもう一つのポイントです。場合によっては、画像や絵もテロップに含まれていますが、ここでは、文字情報のことを指します。テロップを応用する際に、文字のフォント、サイズ、色、位置、長さ、動きなどが大事なことです。自分の動画内容に沿って、適当な効果選択してください。
BGMを挿入する
BGMの大切さは言わなくとも分かってます。同じ動画でも、バックグランドミュージックが異なると、動画の雰囲気は全然違います。また、動画のハイライトまたはほかの強調したいシーンがあれば、特別な効果音などを使うこともいい選択です。
自分なりのロゴを追加する
著作権保護などのため、ロゴや透かしなどを使うことがよく見られていますね。実は、動画を編集するには自分なりのロゴを追加することもコツの一つです。オリジナルのチャンネルを開設して、より多くのファンを得たい場合、人々に深い印象を与えることは大切です。そのため、ひと目で見て印象に残るようなアイコンを作成することをチャレンジしてみましょう。
フィルターを適用する
最後にご紹介したいコツはフィルターの適用です。フィルターはBGMと同じように、動画の雰囲気に対して、重要な役割をはたしています。フィルターを調整することで、暖かい、ロマンティック、冷たい、手描きスタイルなど様々なスタイルの動画を作成できます。おニーズに応じて、考えてみましょう。
おススメ!強力な動画編集ソフト
動画編集のコツやテクニックがわかれば、次は実践しましょう。ここでご紹介したいのは4Videosoft 動画変換 究極という優秀な動画編集ソフトです。このソフトにより、上記で紹介した動画のカット、文字情報の追加、BGMの挿入、自分なりのロゴの追加、フィルターやほかのエフェクトの調整などことがすべて対応しています。豊富な編集機能以外、動画・音声形式の変換、自製のDVDリッピング、動画圧縮、GIF作成などの機能も搭載せれています。では、このソフトで動画を編集する手順を見ましょう。
無料ダウンロード
Windows向け
![]() 安全性確認済み
安全性確認済み
無料ダウンロード
macOS向け
![]() 安全性確認済み
安全性確認済み
上記のダウンロードボタンをクリックして、この動画編集ソフトをお使いのパソコンにインストールし立ち上げます。インターフェースにある「MV」タブを開いて、「追加」ボタンまたは「+」ボタンをクリックすることで編集したい動画ファイルを追加します。
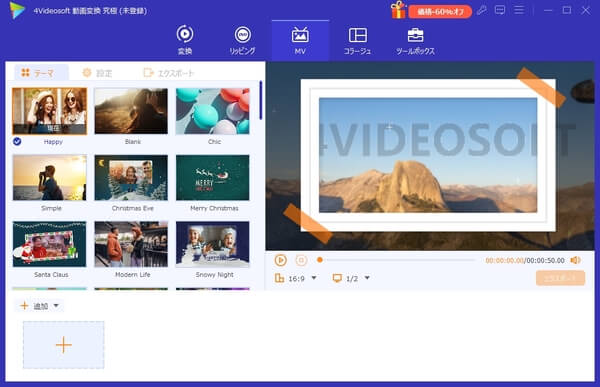
撮影した動画ファイルには要らない部分、例えば、言葉のつまりなどがあれば、ハサミアイコンをクリックして、「カット」機能を使います。カットウィンドウでスライダーをマウスで左右に移動するか、「開始時点」と「終了時点」を設定するか、要らないシーンをカットして削除できます。

「編集」>「字幕」の順にクリックします。「字幕」の後ろにある「+」ボタンを押すことで、動画に入れたい字幕をロードします。ロードできた後、下記の画面のように、文字情報のフォント、カラー、アウトライン、位置、不透明度などおニーズに応じて設定しましょう。
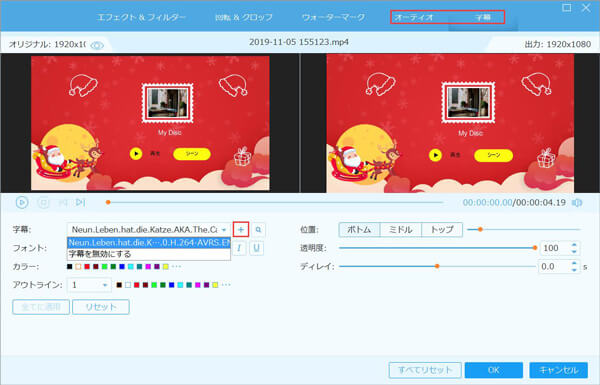
それから、BGMを挿入します。「オーディオ」タブを開き、「オーディオトラック」の後ろにある「+」ボタンをクリックして、用意されたBGMを動画ファイルに追加します。必要があれば、BGMの音量・ディレイを調整できます。
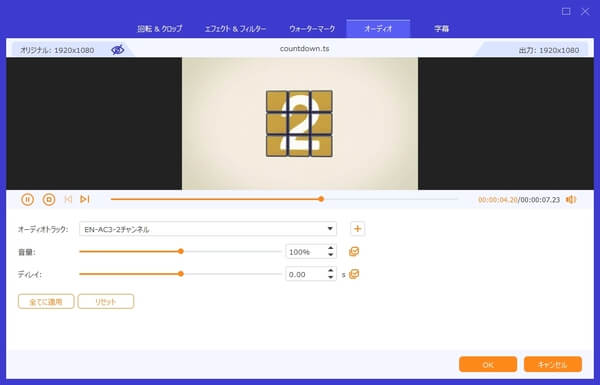
続いては、自分なりのロゴを追加しましょう。このステップでは「ウォーターマック」機能を使います。「ウォーターマック」タブで「イメージ」あるいは「テキスト」を選択して、「+」ボタンを押して、テキストあるいは画像の透かしを追加してください。そして、透かしのサイズや位置などを自由に調整します。
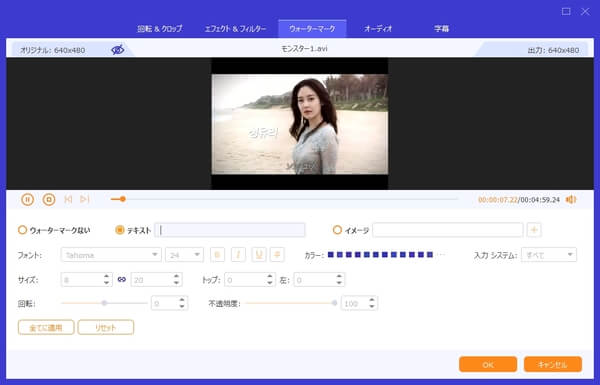
「エフェクト&フィルター」で動画のコントラスト、飽和度、輝度、色相、フィルターなどをニーズに応じて調整できます。また、「回転&クロップ」で動画を回転・クロップすることも対応可能です。最後、問題がなければ、「エクスポート」をクリックすることで、編集された動画ファイルをPCに保存します。
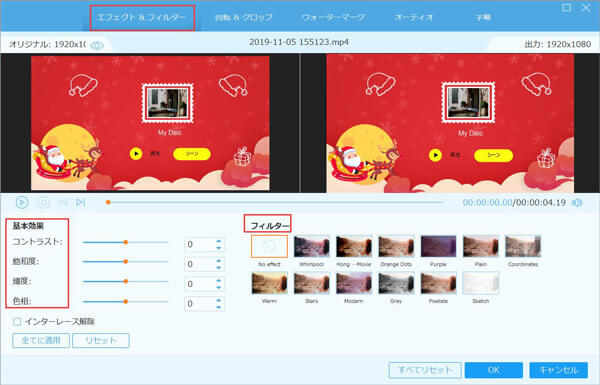
上記で言ったように、4Videosoft 動画変換 究極は動画編集ができる以外、動画・音声形式の変換もサポートできます。MP4からWAVへの変換や3GPからMP4への変換などが簡単に実現できます。必要なら、お試しください。
結論
以上は、動画編集のコツおよびお薦めの動画編集ソフトのご紹介です。これから、個人色が溢れている動画が作りたい場合、上記でご紹介したコツをぜひ使ってみてください。また、4Videosoft 動画変換 究極を活用すれば、動画編集の効率をだいぶ向上させる一方、視聴者を飽きさせなく、素晴らしい動画づくりができます。
よくある質問(FAQ)
質問 1:ほかのお薦めの動画編集ソフトはありますか。
答え 1:あります。初心者の場合は、AviUtl、iMovie、VideoPad、Openshotなどという高機能の同時に使いやすいソフトはお薦めです。動画編集に対してある程度の知識が持っていて、プロの方はAdobe Premiere Pro、 DaVinci ResolveまたはLightworksというソフトは最善の選択です。
質問 2:どうやって動画の再生速度をスローにしますか。
答え 2:動画を編集する際に、動画のスロー再生は実はもう一つのコツであると言えます。動画の再生速度をスローにしたいなら、4Videosoft 動画変換 究極では実現できます。このソフトには「動画スピード管理」という機能があり、0.125Xから8Xまでの動画再生スピードが提供していますので、自由に選択できます。具体的な操作方法は動画のスロー再生方法というガイドまで確認しましょう。
質問 3:編集された動画ファイルをDVDに焼いて保存したいが、方法を教えてください。
答え 3:動画ファイルをDVDに書き込むには専用のDVDオーサリングソフトが欠かせないです。無料のDVDStylerやDVD Flick以外、評判がいい4Videosoft DVD作成ソフトは一番いいと思います。様々な動画ファイルの入力に対応できるほか、字幕の追加やメニューの作成などもサポートします。もっと知りたい方は動画をDVDに焼く方法という文章までご参照ください。
無料ダウンロード
Windows向け
![]() 安全性確認済み
安全性確認済み
無料ダウンロード
macOS向け
![]() 安全性確認済み
安全性確認済み
 目次
目次