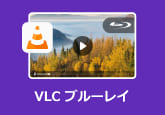Imgburnを利用してISO作成について
Youtube、Huluなどビデオサイトからダウンロードしたビデオとか、録画したゲーム動画や生放送とか、すべてはImgburnを利用してDVD或いはに焼いて永久に保存できます。でも、ISOファイルに比べて、ISOファイルは一番のメリットは、良好な品質や使いやすい情報をそのままの状態で保存しておけることです。ここでは、Imgburnを利用してISOを作成することを紹介いたします。
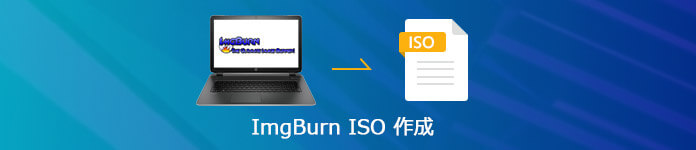
動画やビデオファイルをISOファイルに作成
ImgBurnとは、作成した動画や音源、その他のデータをDVDやBlu-Rayなどの光学ディスクに書き込みしたり、その逆にディスクに書き込みされたデータの内容を取り出せる無料のソフトウェアです。イメージファイルとはディスクの中身を劣化や損失なく取り出したファイルのことで、ISO化されたイメージファイルは元々のDVDやCDなどと同じように取り扱うことができます。続いて、ビデオファイルをISOファイルに作成する手順です。
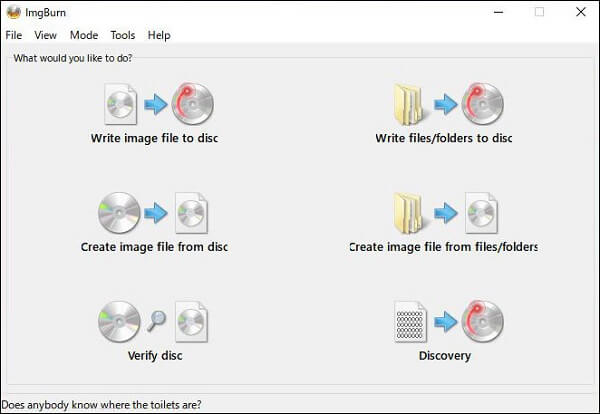
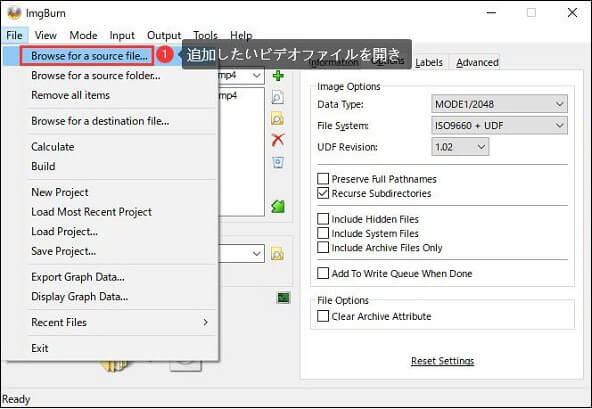
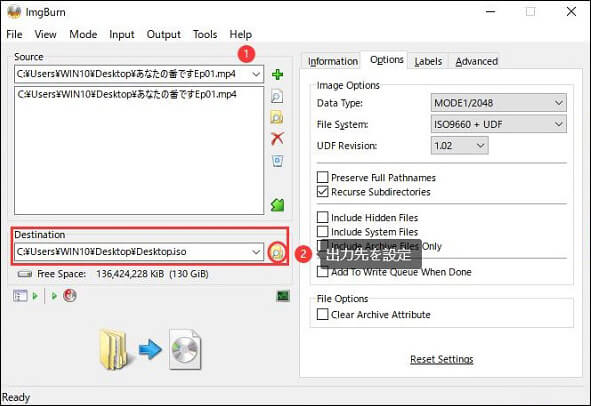
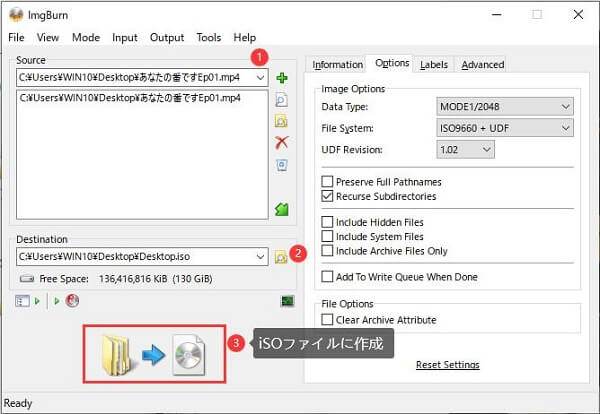
Imgburnが利用できない時の対処法
実は、Imgburnを利用しているときに、たまに焼けないというエラー提示が現れて、利用できなくなります。その原因を考えてみれば、ソフトとISOファイルの相性が悪いと思われます。この場合はimgburnの代わりソフト-4Videosoft ISO 書き込むをおすすめです。
この4Videosoft ISO 書き込むにより、MP4、AVI、MOVなどの動画形式をISOファイルに書き込み、またDVDファイルやISOファイルとして、保存することができます。それに、動画をDVDに焼く前に、お好みに応じて、動画の効果を最適化することができるし、背景画像や背景音楽、オープニングなどのメニューの内容を編集できます。さらに、字幕とオーディオトラックも追加できます。
では、ISOファイル焼く方法をご案内いたしましょう。まずは、ISO 書き込む ソフトを無料ダウンロードして、お使いのパソコンにインストールします。
無料ダウンロード
Windows向け
![]() 安全性確認済み
安全性確認済み
無料ダウンロード
macOS向け
![]() 安全性確認済み
安全性確認済み
ISO 書き込む ソフトを開き、ディスクタイプをDVDにして、「メディアファイルを追加」ボタンをクリックして、パソコンからISOに変換したい動画ファイルを選択して追加します。
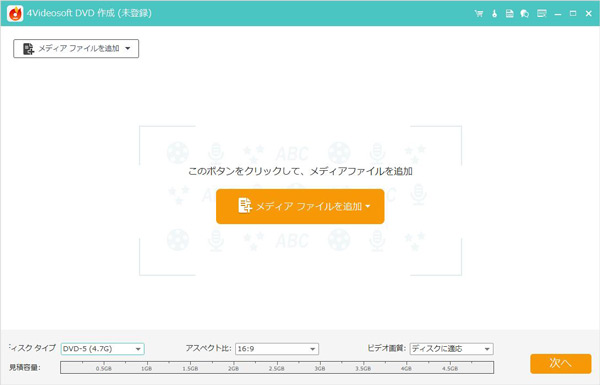
動画ファイルをISOに書き込み、焼く前に、動画ファイルを編集したいなら、動画ファイルにチェックを入れるままに、右上隅の「強力ツール」ー>「ビデオ編集」をクリックして、動画ファイルをカット・回転・クロップしたり、動画ファイルにエフェクトやウォータマークを追加したり、動画ファイルの輝度、飽和度、コントラストなどを調整したりすることができます。
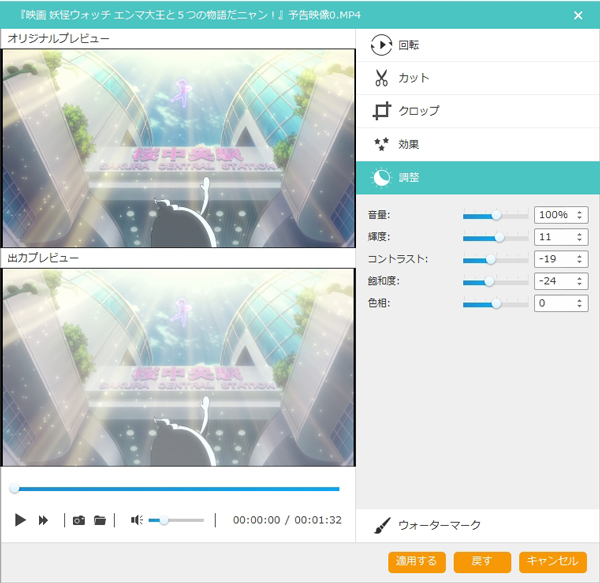
インタフェースの右下隅の「次へ」ボタンをクリックすれば、家庭、旅行など多様のメニューテンプレートを利用したり、バックグラウンドミュージックやオープニングを追加したり、バックグラウンドを変えたりすることでお好きなだけで個性的なメニュ画面が作成できます。メニューがいらない場合、「メニューなし」にチェックを入れてください。
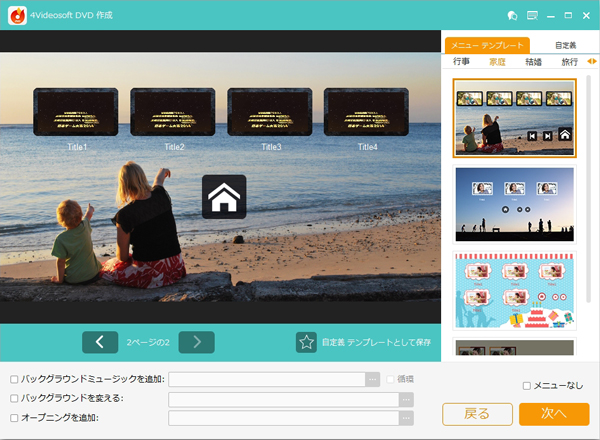
メニュー作成画面の「焼く」ボタンをクリックして、保存先のオプションから「Discにライティング」にチェックを入れ、ISOファイルを選択し、再生モードなどを設定してから、「開始」ボタンをクリックすることで動画アニメ動画ファイルをISOファイルに書き込み、焼く事ができます。動画をISOに変換したいなら、ISOファイルの名前をつけて保存すれば結構です。
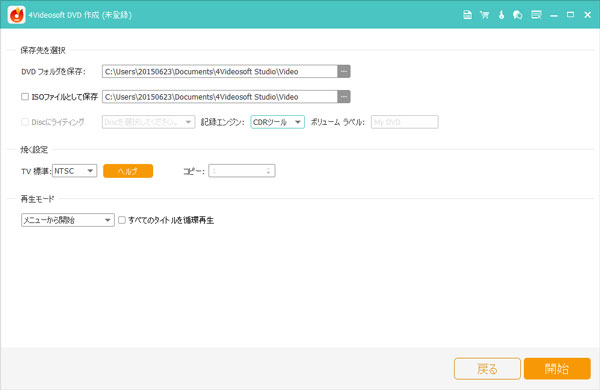
以上で、ISOファイルを焼くことの紹介です。このソフトはWindows7だけでなく、Windows8、Windows10にも対応でき、必要でしたら、使ってみてください。また、Imgburnに関することをもっと知りたいなら、ImgBurn エラーまでご参考ください。