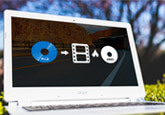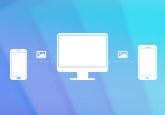ISOイメージファイルを無料で圧縮するソフト
ISOイメージファイルはDVD/BD上(あるいは他の任意のディスクフォーマット)の全ファイルのデータが圧縮なしで保存されます。そのため、PCに保存したら、パソコンの容量がいっぱいになってしまった。ISOファイルの保存や持ち運びを便利にさせるために、手元のISOファイルを圧縮したほうがいいと思われます。ここでは、ISOイメージファイルを圧縮する方法を紹介いたします。

DVD ShrinkでISOイメージファイルを圧縮する
DVD Shrinkは、DVDコピーガード解除能力の弱さをさておいて、定番ISO圧縮フリーソフトとして、たくさんのユーザーに愛用されている。ところが、DVD ShrinkでISOを圧縮する時、ISO圧縮画質劣化という不具合がよく発生する。確かに、 ISOファイルデータを圧縮をするということはファイルサイズを小さくするということで、当然画質の劣化が伴うが、圧縮率が高ければ高いほど画質は劣化、圧縮率が低いほど画質は良くなる。
1.DVD Shrink最新バージョンをPCにダウンロード、インストールしてください。
2.DVD Shrinkを起動し、インターフェースの「ファイルを開く」アイコンをクリックし、圧縮したいISOファイルを選択してください。追加したら、DVD Shrinkは自動的にISOファイルを解析します。解析の終わるまで、長くて30秒~1分くらいかかります。
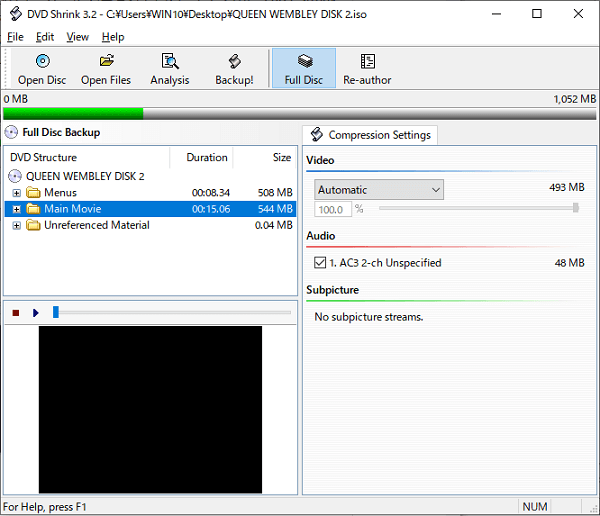
3.「バックアップ」ボタンをクリックし、出力先デバイスの選択界面が出てきます。自分のニーズによって圧縮したISOファイル保存先を選択してください。
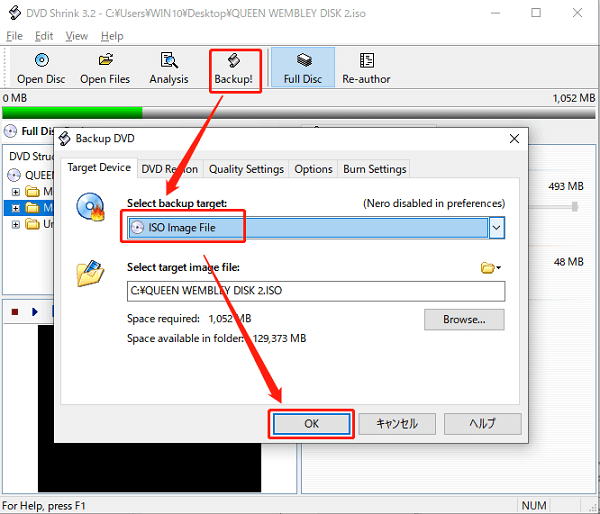
4.出力プロファイルと保存先の設定が終わったら、「OK」ボタンを押してエンコードすることは始まります。
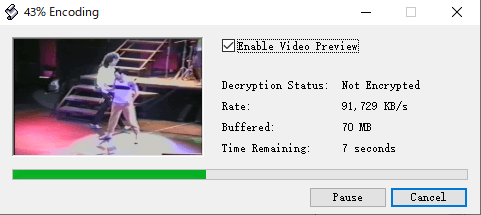
ISOイメージファイルを動画ファイルに圧縮する
実はISOの圧縮と言えば、すぐDVD Shrinkが思い浮かべます。しかし、DVD Shrinkをダウンロードすること少し大変です。今頃、ウェブサイトでDVD Shrinkのダウンロードを検索してみれば、公式サイトでも探しにくいです。ですので、DVD Shrink以外のソフト―4Videosoft 動画変換 をお勧めです。
周知のように、ISOイメージファイルのサイズが通常大きく、PCに大量の容量を占めます。そのため、この動画変換ソフトを利用してMP4、MKVなどよく使われるビデオ形式に変換したら、さらに便利に保存することできます。では、その使い方を見ましょう。
無料ダウンロード
Windows向け
![]() 安全性確認済み
安全性確認済み
無料ダウンロード
macOS向け
![]() 安全性確認済み
安全性確認済み


これまではISOファイルを圧縮する方法の紹介です。上記の二つ方法はDVDを圧縮することができます。しかし、普通の動画ファイルに変換したら、PCに楽しめるだけでなく、スマホやiPadで便利に視聴できます。もし、サイズが小さくスマホで利用できるビデオ形式に変換しい場合は、ISO MKV 変換までご参考ください。