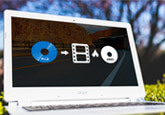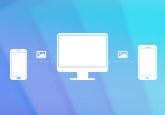音楽CDをMP3形式に変換して保存する方法
音楽ファイルのフォーマットと言えば、MP3は一番古い音楽ファイル形式なので、普及率が高くて、対応したソフトやスマホ、ハードなどがすごく多いです。で、大好きな音楽CDの曲をMP3形式に変換してMP3プレイヤーやスマホなどで聞いたりしたいなら、どうすれば良いですか。

パソコン機器に疎い方なら、音楽CDをMP3に変換することがよくわからないので、今日は、それをきっかけにして、音楽CDをMP3形式に変換することができるソフト及びその使い方を皆さんにご紹介いたしましょう。
- Part 1:Windows Media Playerで音楽CDをMP3に変換
- Part 2:Express Ripで音楽CDをMP3に変換、リッピング
- Part 3:音楽CDから音楽を取り出し、MP3に変換
- Part 4:音楽CD MP3 変換についてのFAQ
Windows Media Playerで音楽CDをMP3に変換
Windows Media PlayerはWindowsパソコンの標準搭載ソフトとして、MP3、WAVなどの音声ファイル、WMV動画ファイル、音楽を再生したり、動画、音楽をCD、DVDに焼いたり、音楽CDをMP3に変換し、パソコンに取り込み、保存したりすることに対応しています。では、Windows メディアプレイヤーで音楽CDをMP3に変換する方法をご案内いたします。
Windows Media Playerを起動します。Windows 7なら、「スタート」>「すべてのプログラム」で、「Windows Media Player」を探します。Windows 10/8の場合、「スタート」>「すべてのアプリ」>「W」>「Windows アクセサリ」>「Windows Media Player」を探します。
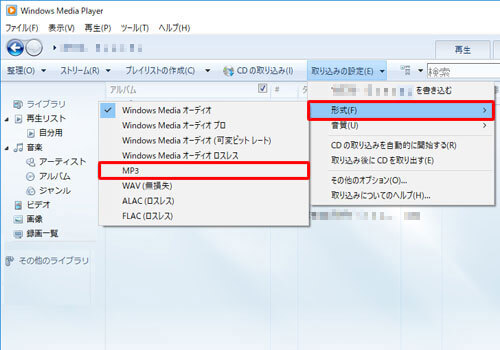
CD/DVDドライブに音楽CDを挿入し、Windows Media Playerのインタフェースにある左側のメニューからCDドライブを選択すると、音楽CDの曲が表示されます。メニューバーから「取り込みの設定」をクリックして、「形式」>「MP3」を選択します。そして、「CDの取り込み」をクリックすれば、音楽CDをMP3として取り込み、パソコンに保存することができます。
Express Ripで音楽CDをMP3に変換、リッピング
ウィンドウズメディアプレイヤーで音楽CDをMP3に取り込み、変換する以外、Express Ripという音楽CDをMP3に変換するツールもあります。この音楽CD MP3 変換により、Windows 7/XP/Vista/8/8.1/10などで最速で音楽CDをMP3、WAV、WMA、M4Aなど多くの形式に変換することができます。PCでCDをMP3に変換する以外に、MP3のエンコーディング、曲名などの情報を自由に設定、入力可能です。その御蔭で、音楽CDをより良く活用できるし、音楽CDの破損、紛失なども避けられます。特に、ご家庭での非営利目的でのご使用なら、完全無料版があります。では、この音楽CD MP3 変換 フリーソフトで音楽CDの曲を抽出してMP3に変換、保存する方法をご紹介いたします。
1.https://www.nch.com.au/rip/jp/にアクセスして、Express RipというCD MP3 リッピングの無料版をダウンロードし、お使いのPCにインストールします。
2.インタフェースの「読み込む」をクリックして、音楽CDを読み込みます(事前にCDをパソコンにCD/DVDドライブに挿入する必要がある)。
3.出力フォルダ、出力フォーマットを設定してから、「リッピング」ボタンをクリックすることで、音楽CDをMP3に変換し、パソコンに取り込むことができます。
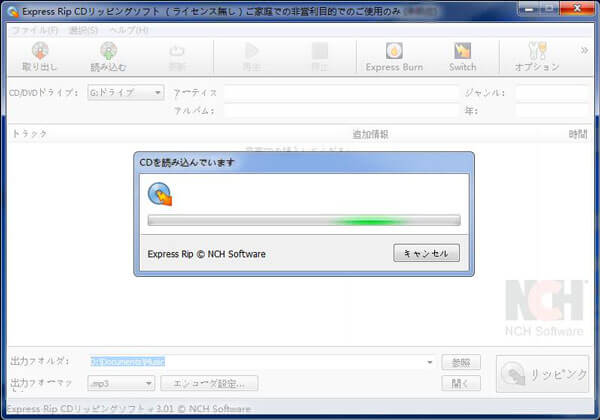
音楽CDから音楽を取り出し、MP3に変換
音楽CDをパソコンに挿入し、右クリックすると、.cdaファイルが見えます。その.cdaファイルとは、インデクスファイルで音楽CDに収録されている音楽データのショートカットみたいなものです。つまり、音楽CDをMP3に変換するのは、そのCDAファイルをMP3に変換することです。Windows Media Playerで音楽CDをMP3に取り込み、変換するのは音楽ファイルの品質を劣化させやすいので、Windows Media Playerを介して音楽CDをパソコンにコピー、専用のMP3変換を利用してその音楽CDのファイルをMP3に変換することをおすすめします。
ここでは、MP3、WMA、WAV、FLAC、AACなど多くの音楽形式を互換することができる4Videosoft MP3 変換を皆さんにおすすめ。このMP3 変換により、音楽CDからう吸出した音楽ファイルを高品質でMP3に変換するだけでなく、その音楽CDの音楽ファイルをカットして、必要された一部だけをMP3に変換可能で、便利です。では、音楽CDをMP3に変換してみましょう。
無料ダウンロード
Windows向け
![]() 安全性確認済み
安全性確認済み
無料ダウンロード
macOS向け
![]() 安全性確認済み
安全性確認済み
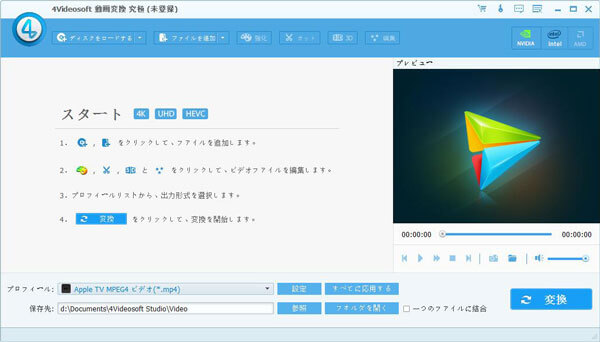
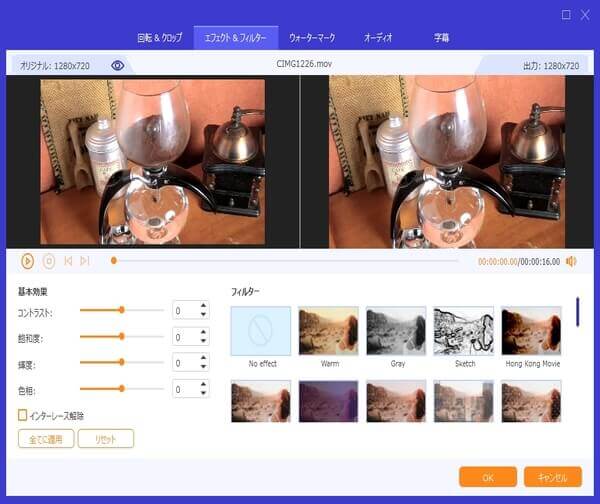
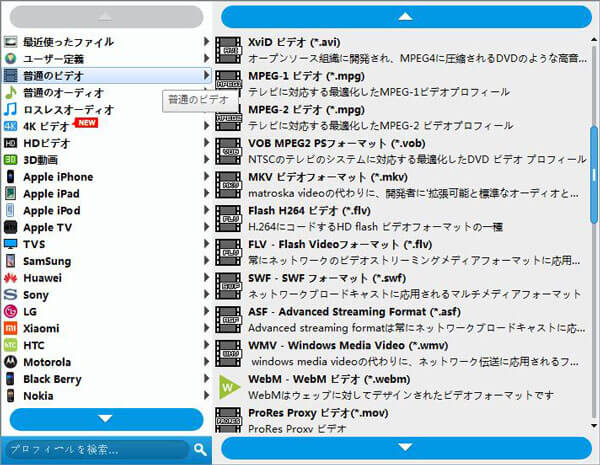
以上は、音楽CDをMP3に変換する方法のご紹介です。今後、手に入れた音楽CDをMP3に変換することで活用したいなら、ご参考になればと期待します。
音楽CD MP3 変換についてのFAQ
質問 1:iTunesでCDをMP3に変換できますか。
答え 1:できます。iTunesで「編集」>「環境設定」>「一般環境設定」>「一般」>「インポート設定」>「インポート方法」の順に、「インポート方法」を「MP3エンコード」にして「OK」をクリックし、CDの曲が読み込まれた後、変換したい曲を右クリックして、「選択した項目をMP3に変換」を選択すれば、CDをMP3に変換できます。
質問 2:Windows Media PlayerでCDをMP3に変換する時、高音質で変換できますか。
答え 2:実は、Windows Media PlayerでCDをMP3に変換する場合、音質を選択できます。128Kbps(最小サイズ)、192Kbps、256Kbps、320Kbps(最高音質)との選択肢があります。数字が大きいほど、高音質になります。データの容量も大きくなります。容量はあまり気にせず、高音質で変換したいなら、320Kbps(最高音質)を選択した方がいいと思います。