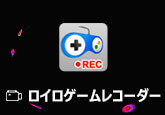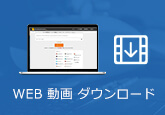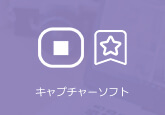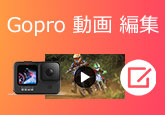完全無料!WATCHA動画のダウンロード・録画方法
WATCHAは映画に特化した動画配信サービスとして、映画が好きな人に嬉しい動画配信サービスと言えるでしょう。様々な国内外の映画作品が充実しているだけでなく、世界中の作品評価データを基にAIが分析し、利用者好みの作品をおすすめしてくれます。ですが、映画を再生するには、データ通信量がかかるので、外に出た時も、電車や待ち時間で映画を見たいなら大変でしょう。データ通信量をかからないで映画を再生できますか。ここで、完全無料なWATCHA動画のダウンロード・録画方法を紹介いたします。
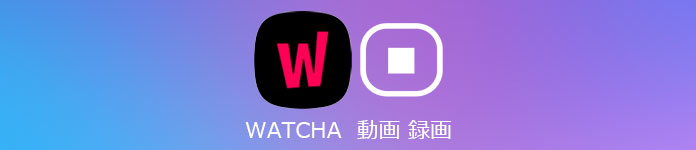
StreamByte 動画ダウンローダー
- Netflix、Amazon Prime、Disney+、YouTube、HBO、Hulu6つのストリーミング動画プラットフォームから動画を一括でダウンロードできます。
- 動画を8倍速でダウンロード可能です。
- 最高8Kの画質で動画を楽しめます。
- ブラウザ機能を使って、直接動画を探してダウンロードできます。
- 動画はロスレスでMP4、MKV、MOV形式で保存できます。
- 簡単にワンクリックで一括ダウンロードが可能です。
- 高解像度で快適に視聴できます。
- 元の音質で動画をダウンロードできます。完璧な音質で没入感のある視聴体験を提供します。
- オンラインビデオダウンローダーは、DRM(デジタル著作権管理)を解除できます。
- 複数の音声トラックと言語に対応しています。
WATCHA動画のダウンロード方法
WATCHAとは、韓国発のサブスクリプション型動画配信サービス(VOD)です。国内外の映画、ドラマ、アニメを含む人気の作品からWATCHA以外ではあんまり観られないような作品をたくさん揃えています。強力なおすすめ機能と予想評価が大きな特徴です。WATCHAには無料のお試し期間があり、初月の1ヶ月間は無料で試用できます。iOS・Android向けのスマホアプリを利用して、WATCHAアプリ内で動画をダウンロードできます。
まず、App AtoreまたはGoogle PlayでWATCHAアプリをダウンロードしてインストールしてください。アカウントにログインしたら、好きな作品を選びます。作品詳細ページに移動してダウンロードアイコンをタップすると、WATCHAの動画をダウンロードできます。
ダウンロード画面から、ダウンロード画質の変更も可能です。最高画質と標準画質を選ぶことができます。ダウンロードする前に画質を調整できます。『マイページ』から、画面左上の『設定』をタップして、『プレーヤー設定』を選択すると、『ダウンロード画質設定』をタップして選択できます。

WATCHA動画の録画方法
「スマホの容量不足」、「ダウンロード数に制限がある」、「ダウンロードされた映画の有効時間は24時間しかない」などの原因で、WATCHA内での映画のダウンロードには多くの制限があります。動画をダウンロードできない場合があります。無制限にWATCHA動画を保存して再生したいなら、WATCHA動画を録画するという方法ほうがおすすめします。では、2つの録画方法を紹介いたします。
オンラインでWATCHA動画を録画
まず、インストール必要ないオンラインツール4Videosoft フリーオンライン 画面録画でWATCHA映画を録画する方法を説明します。4Videosoft フリーオンライン 画面録画は完全無料かつ安全のオンライン録画ツールとして、Windows・Mac 両方に対応できて、簡単にPCで再生している動画および流れるシシステム音を録画できます。では、使用手順を見ましょう。
メリット:
1.WindowsとMac OS両方に対応、ダウンロードやインストールの必要がない。
2.録画範囲、スピーカーやマイク音を自由に設定できる。
3.録画した動画を直接にPCに保存して、サイトに残せず、安全性を保障できる。
初めてツールを使用すれば、「今すぐ録画」をクリックして、4Videosoft Launcherダウンロードする必要があります。4Videosoft フリーオンライン 画面録画を起動できます。そして、WATCHAを開き、保存したい動画を再生します。
インターフェースで、おニーズに応じて録画範囲、システム音、マイク音を設定できます。「REC」をクリックして三秒後に録画を開始します。「録画終了」ボタンをクリックして動画を保存できます。「録画履歴」で録画した動画を確認できます。
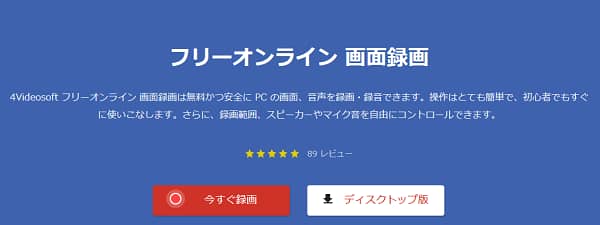
専用ソフトでWATCHA動画を録画
長時間で録画したい場合には、プロな録画ソフトほうがお勧めします。たとえば、4Videosoft 画面キャプチャーのような録画ソフトなど。4Videosoft 画面キャプチャーは優秀なな画面キャプチャソフトとして、高画質かつ高音質で再生しているWATCHA映画を録画できる以外、Tumblr動画の録画、Dramacool動画の録画、TBSオンデマンド動画の録画もできます。また、予約録画機能を使用して、出かけにしても見たい動画を録画できます。では、専用ソフトでWATCHA映画の録画方法を説明します。
メリット:
1.WATCHA、Tumblr、Dramacool、TBSオンデマンドなど様々のサイトから動画を録画できる。
2.動画配信サイト以外、ゲーム、ビデオ通話、オンライン会議などもキャプチャできる。
3.録画したい音声(システム音、マイク音)を選択できる。
4.多彩の編集機能で、録画する時、図形、線、文字、矢印などの注釈をつける。
5.GPU加速エンコーディングテクノロジーを採用して、PCに負担をかけないで動画を録画できる。
6.特定画面キャプチャー、予約録画設定、スマホ録画などの多彩な機能を備えている。
下記のダウンロードボタンをクリックして、4Videosoft 画面キャプチャーをダウンロードしてインストールします。Windows版とMac版両方もあります。ちなみに、現在のソフトはWindows 11のパソコンで使用できます。次に、WATCHAの公式サイトで録画したい動画を再生します。
無料ダウンロード
Windows向け
![]() 安全性確認済み
安全性確認済み
無料ダウンロード
macOS向け
![]() 安全性確認済み
安全性確認済み
インタフェース画面に「動画レコーダー」機能を選択して、録画領域を設定できます。おニーズに応じてシステム音とマイク音をオンにするかオフにするか指定できます。

そして、右側にある赤い「REC」ボタンをクリックし、録画が開始です。内蔵された編集ツールなどの機能を利用して、マークを画面に付けます。

「停止」ボタンをタップして録画した動画をプレビューできます。このインタフェースで動画の開始時間と終了時間を設定できます。「エクスポート」をクリックすると、メディアメッセージを設定できます。たとえば、ファイル名、タイトル、動画のカーバーなどです。すべての設定を終わったら、「完成」をタップして、WATCHA映画の録画を保存できます。
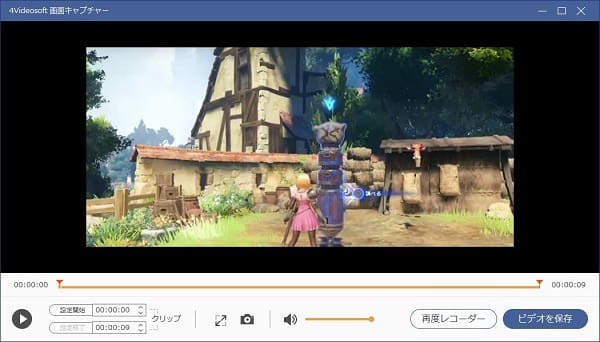
WATCHA動画 ダウンロードに関するFAQ
質問 1:WATCHAのダウンロード機能を利用するとき、何か注意すべき点がありますか?
答え 1:1、ダウンロード機能は、1つのデバイスでしか利用することができない。2、画質は、最高画質と標準画質から選択できる。3、字幕・吹き替え版の好きな方を選ぶことができる。4、作品によってはダウンロードできないものもある。
質問 2:WATCHAの動画をダウンロードする時に何か制限がありますか?
答え 2:WATCHAでは、料金プランによってダウンロードできる作品の数に制限が変わってきます。プレミアムプランでは、100作品をダウンロードできますが、ベーシックプランは、5作品しかダウンロードできません。ダウンロードした動画の有効時間は24時間です。ダウンロードした動画はスマホの容量を使用するので、見た作品は削除したり、ダウンロードの画質を下げると容量の節約になるのでおすすめです。
質問 3:WATCHA動画のメリットとデメリットを教えてくれませんか?
答え 3:メリット:1、映画に特化している。2、映画好きが評価した作品を選定している。3、好みに合ったおすすめ作品を教えてくれる。4、配信している作品の全てを見放題。5、韓国映画が充実している。
デメリット:1、無料会員でないと作品のラインナップを確認できない。2、月額料金のわりに配信数が少なめ。3、WATCHAに対応しているAndroid TVは「BRAVIA」と「AQUOS」のみ。
結論
以上はWATCHAで動画のダウンロードする方法、及び録画ソフト・ツールでWATCHA映画を録画する方法についての説明です。お役に立てればなによりです。また、ほかの動画配信サービスと比べれば、WATCHAは月額料金のわりには配信数が少なめです。様々な映画に触れたい場合は、作品数の多いU-NEXT、Hulu、dTVほうがおすすめです。自分好みによって動画配信サービスを選びましょう!
無料ダウンロード
Windows向け
![]() 安全性確認済み
安全性確認済み
無料ダウンロード
macOS向け
![]() 安全性確認済み
安全性確認済み
 目次
目次