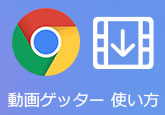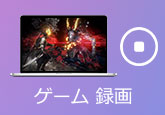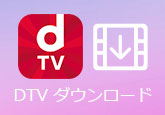TBSオンデマンド動画をダウンロード・保存?その方法とは?
TBSオンデマンド(ティービーエスオンデマンド)とは、株式会社TBSテレビが2018年6月30日まで運営していた、インターネットを利用したビデオ・オン・デマンド(VOD)事業および有料動画配信サービスの名称です。今やTBSオンデマンドの放送中の注目番組の最新話は「TVer」にて無料で見逃し配信を行っています。また、過去の名作や放送中番組の過去放送分は「Paravi」を始め、dTV、U-NEXT、DMM.com、hulu、ひかりTV、Rakuten TV、YouTubeなどのサービス内にて配信しています。また、放送中番組の最新話の見逃し配信なら、TVer、TBS FREEにて原則1週間無料で視聴できます。
それで、TBSオンデマンドを利用すれば、配信されているTBSのドラマ・バラエティ・映画・アニメなどの番組を気軽に見ることができます。しかし、ダウンロード機能が搭載されていないTBSオンデマンドですので、そこからお好きな番組動画をダウンロード・保存し、繰り返して鑑賞したいならどうしたら良いですか。本文では、それについて、詳しい方法や必要なソフトをご紹介いたします。

StreamByte 動画ダウンローダー
- Netflix、Amazon Prime、Disney+、YouTube、HBO、Hulu6つのストリーミング動画プラットフォームから動画を一括でダウンロードできます。
- 動画を8倍速でダウンロード可能です。
- 最高8Kの画質で動画を楽しめます。
- ブラウザ機能を使って、直接動画を探してダウンロードできます。
- 動画はロスレスでMP4、MKV、MOV形式で保存できます。
- 簡単にワンクリックで一括ダウンロードが可能です。
- 高解像度で快適に視聴できます。
- 元の音質で動画をダウンロードできます。完璧な音質で没入感のある視聴体験を提供します。
- オンラインビデオダウンローダーは、DRM(デジタル著作権管理)を解除できます。
- 複数の音声トラックと言語に対応しています。
パソコンでTBSオンデマンドをダウンロード(録画)する方法
TBSオンデマンドの番組のすべてはストリーミング形式で再生するために、ダウンロード不可能です。また、TBSオンデマンドを配信するTVerはダウンロード機能を提供しないとか、Paraviのオフライン再生機能はスマホのみに対応するとかの制限があり、TBSオンデマンドの動画をダウンロードするのは容易なことではないです。でも、画面録画ソフトウェアを使えば、TBSオンデマンドの動画を視聴しながら、再生画面をキャプチャーして動画に出力するのは可能です。
4Videosoft 画面キャプチャーは強大な録画ソフトとして、TBSオンデマンドから動画を直接にダウンロードできませんが、それを高品質で録画して保存することができます。TBSオンデマンドだけでなく、YouTube、ニコニコ、Facebookなどのいろいろなサイトにも対応できます。特に、このソフトでは、録画範囲を自由に指定したり、ホットキー機能により録画を素早く開始したりもできます。また、録画する前に、全画面、特定範囲の画面を設定でき、録画したい音声(システム音、マイク音)も選択できます。使い勝手のよい「録画履歴」機能により、記録したTBSオンデマンドの動画を気軽に管理・共有したりすることも可能です。
TBSオンデマンドの動画を録画する方法
では、このTBSオンデマンド録画を無料ダウンロード・インストールして、TBSオンデマンドの番組を録画して保存する方法を詳しくご紹介いたします。
無料ダウンロード
Windows向け
![]() 安全性確認済み
安全性確認済み
無料ダウンロード
macOS向け
![]() 安全性確認済み
安全性確認済み


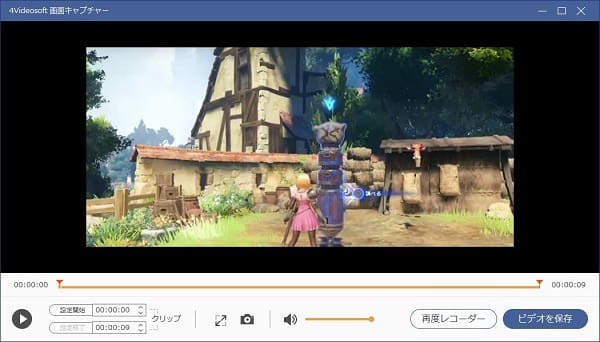
PCで流れるいかなる画面を高品質かつ効率的に録画できる他、4Videosoft 画面キャプチャーはPC音声 録音やタスクスケジュール、スクリーンショット作成及び、スマホ画面のミラーリングなど実用性の高い機能も多く搭載しており、必要があれば、ぜひ試してみてくださいね。
スマホでTBSオンデマンドの番組を録画する方法
iPhoneやiPad、Android端末でTVerやParavi、Huluなどのアプリをインストールすれば、ネット環境さえあれば、何時でも何処でもTBSオンデマンドの番組を楽しめます。特に、Paraviなどのオフライン再生機能を使えば、TBSオンデマンドの動画をダウンロードして視聴可能です。でも、ダウンロード機能やオフライン再生機能がない場合、iPhoneやAndroid対応の録画アプリを使うことができます。
iPhoneでTBSオンデマンドの番組を録画
iOS 11以降のiPhone、iPadでは、標準搭載する「画面収録」機能を使ってTBSオンデマンドの番組を録画できます。
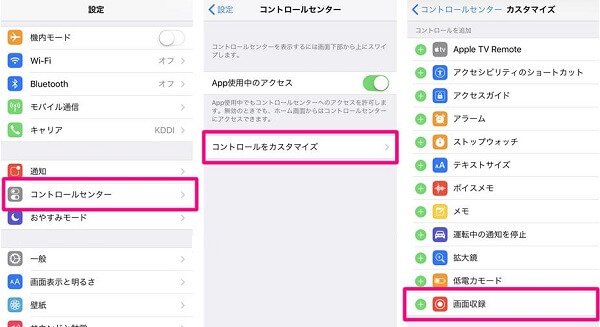


AndroidでTBSオンデマンドの番組を録画
AndroidでTBSオンデマンドの番組を録画するなら、Android内蔵のスクリーン録画機能またはAndroid対応のスクリーンレコーダーを使えます。下記では、AZ スクリーンレコーダーでTBSオンデマンドの番組を録画する方法をご紹介いたします。
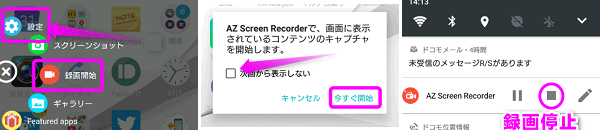
TBSオンデマンドのダウンロード(録画)のFAQ
Q 1:TBSオンデマンドの番組を録画するのは違法ですか。
私的範囲の視聴や利用なら、TBSオンデマンドの番組を録画して保存するのは大丈夫だと思います。そのため、録画保存されたTBSオンデマンドを営利目的に使用しないて、二次的な配布をしないでください。
Q 2:スマホでTBSオンデマンドの番組を録画できないと、どう対処すれば良いですか。
iPhoneやiPad、AndroidスマホでTBSオンデマンドの番組を正常に録画できないと、十分な空き容量がないとか、インターネット接続状況が悪いとかが考えられますので、よく確認しておいてください。
Q 3:録画したTBS オンデマンドをDVDに書き込み、焼けますか。
録画したTBS オンデマンドをDVDに書き込んで長時間保存したいなら、専用のDVD作成ソフトウェアが必要です。よかったら、様々な動画ファイルからDVDメニュー画面やチャプター付きのDVDを作成することができる4Videosoft DVD作成をおすすめします。その使い方について、MP4 DVD 書き込みをご参考ください。
結論
以上は、パソコンやスマホでTBSオンデマンドから配信動画をダウンロード・保存するための方法をご紹介しました。今後は必要があったら、どうぞご参照ください。スマホなら、内蔵のスクリーン録画機能またはAndroid対応のスクリーンレコーダーパを利用することができます。ソコンの場合は、PC標準搭載のソフトも利用できですが、録画の効果にこだわる方は、やはり高品質での録画を誇る専門的ソフトをお勧めします。もちろん、4Videosoft 画面キャプチャーのほか、使いやすいPC 録画ソフトは他にも多くあり、必要があったら、どうぞご確認くださいね。
 目次
目次