初心者でも簡単!PS4で撮った動画を編集する方法
PS4と言えば、皆さんはよく知っていますよね。超人気の家庭用ゲーム機で、ゲーム実況の録画や録画を編集する機能も備えています。では、PS4で録画してから、その記録したPS4 動画を編集したいなら、一体どうすれば良いなのでしょうか。現在のところ、PS4の動画の編集方法がよくわからない方が少なくないよです。それで、本ページはPS4で録画する方法から、PS4で動画を編集する方法や必要な編集ツールまでステップバイステップ、初心者でも分かりやすいように解説いたします。

PS4とは?PS4の動画を編集する流れは?
PS4は、ソニー・インタラクティブ・エンタテインメント(SIE)が開発・販売している据置型の家庭用ゲーム機。ゲーム機として機能できる他、それを利用すれば、ゲーム実況をライブ配信したり、SNSなどに共有したりできます。時に、「シェア・ファクトリー」アプリ経由で、ゲーム動画を録画・編集したり、ゲームの実践中継をSNSにアップロードできるのを魅力としています。
- PS4で動画を編集する流れ
- ステップ1:SHAREfactoryアプリをダウンロード・インストールする。
- ステップ2:PS4標準搭載の「シェア」機能でゲーム実況を録画
- ステップ3:SHAREfactoryの編集機能によって記録した動画を編集
- PS4で動画を編集する時の注意点:
- 1.クリップ数の上限が50となる。
- 2.スクリーンショットの表示時間が5秒のみ。
- 3.SHAREfactoryには基本的な編集機能があるが、細かくて高度な編集作業ができない。
- 4.ゲームハンドルで編集作業を行うのは不便かも。
実はPS4の動画を編集するには、PS4自体搭載の編集機能を利用する、或はPS4で撮った動画をPCに取り込んで編集ソフトを活用するという二つの方法があります。上記の通り、PS4で動画を編集する時、幾つかの不便なところがあります。その点が気になるなら、専門的PC 編集 ソフトも使えます。
- 豊富な編集機能:動画圧縮機能の他、動画結合、透かし追加・削除、3D動画作成など編集機能も豊かに提供。
- 高速度でPS4 動画を編集:最新のエンコーディングテクノロジーによって、動作が軽く、CPUにあまり負担かけず動画を編集できる。
- 無劣化でPS4 動画を編集:動画品質を向上させる機能は多く備え、PS4 動画の画質を上げられる。
- 編集したPS4 動画を変換:強大な変換機能も提供し、編集したPS4 動画を汎用的動画形式に変換可能。
- シンプルにPS4 動画を編集:操作方法が簡単で、インターフェースも分かりやすく、初心者でも気軽に編集作業ができる。
- 無料ダウンロード可能:無料ダウンロード版では、5ファイルのFLV動画を圧縮可能。
- 強力な変換機能:動画・音声の相互変換、動画から音声の抽出をサポート。圧縮したFLVファイルは他の動画形式として保存可能。
PS4 動画を編集する前の準備作業
SHAREfactoryのダウンロード・インストール
SHAREfactory(シェア・ファクトリー)とはPS4と連動して起動している、PS4のゲーム動画を録画・加工するためのソフトです。動画の結合、音楽や字幕の追加、ゲーム動画のカットや、オープニング・エンディングの作成など多種多様な搭載機能を備えている他、無料でダウンロード・利用もできます。それを利用すれば、実況動画やモンタージュ動画を安易に作成し、自分なりの魅了的なゲーム動画作品を作成できます。
- SHAREfactoryをダウンロード・インストールする方法:
- ステップ1:PS4のホームメニューから「Store」アプリを立ち上げる。
- ステップ2:そして、出た画面の上部から「検索」を選び、「SHAREfactory」を入力する。
- ステップ3:表示されるアイコンを押して、ソフトをダウンロードして順にインストールすればいい。
PS4の「シェア」機能でゲーム実況を録画
上記の通り、PS4自体には「シェア」機能が標準搭載されています。この機能を利用すれば、別にキャプチャーボードを使わずゲーム実況を記録して保存できます。録画する前、PS4(PS4 Pro)、ゲームソフト、マイク(自分の声を入れる場合のみ)、ヘッドホンという四つの機材を用意しておく必要があります。
- PS4の「シェア」機能でゲーム実況を録画する方法:
- ステップ1:まずはコントローラーのシェアボタンをクリックし、「シェアとブロードキャスト」の設定画面を開く。
- ステップ2:そこではビデオクリップの長さやマイク音声の録音などについて設定しておける。
- ステップ3:そして、録画するゲームをプレイした状態で、「SHARE」ボタンを素早く2回連続で押すと、ゲーム実況の録画は開始させる。
- ステップ4:また、もう一度「SHARE」ボタンを素早く2回で押せば、録画が終了となり保存される。
- ステップ5:PSボタンを押してPS4ホーム画面に戻り、「キャプチャーギャラリー」、「すべて」、「ビデオクリップ」を順に進み、録画が確認できる。
SHAREfactoryでPS4 動画を編集する方法
シェア・ファクトリーには、録画した動画に対して、動画カット、字幕・BGM追加、音量両性、画像回転、といった基本的編集作業も行えます。以下ではそれの五つの基本的編集機能について詳しくご紹介します。
PS4 動画に字幕を追加する方法
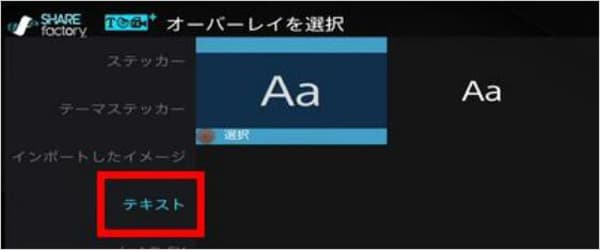
PS4 動画をカット・トリミングする方法
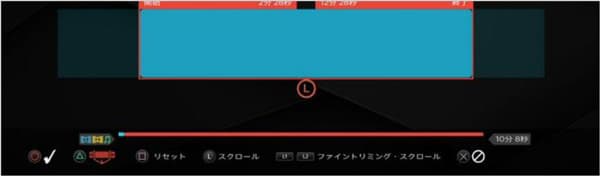
PS4 動画にBGM・効果音追加&音量調整を行う方法
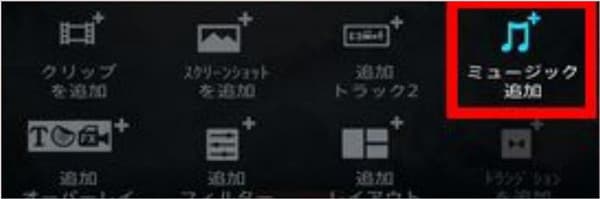
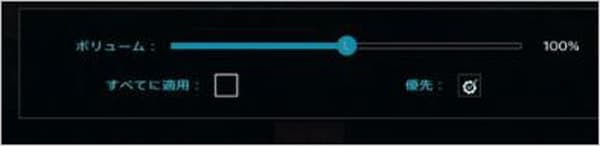
PS4 動画を倍速再生する方法

PS4 動画に画像透かしを追加する方法
作成したPS4 動画をパソコンにインポート
PS4による録画をPCから更に高度な編集を行いたいなら、「シェア・ファファクトリー」の「コンテンツをインポート」機能を利用して、録画をパソコンに転送する必要があります。

便利かつ強力!PCでPS4 動画を編集する専門的ソフト
4Videosoft 動画変換 究極は動画の変換・編集に特化しているソフトとして、動画編集の面では優れています。多種多彩な編集機能を提供している他、最新の動画処理技術により、動画の品質を損なうことなく、高品質で動画に手を加えたりできます。それを使うと、自宅でもPS4 動画を気軽に編集して、自分なりの魅了的な動画作品を作れます。また、インターフェースもデザインも綺麗で、操作方法もとてもシンプルです。PCでPS4 動画を編集しようとしているなら、4Videosoft 動画変換 究極なら便利かつ強力なツールだと言えます。
- 対応OS:Windows 11/10/8/7&Mac OS 10.10またはそれ以上
- 対応形式:4K、HD動画を含め、1000以上の動画、オーディオ形式
- 編集機能:動画カット、動画回転、動画クロップ、動画エフェクト調整、動画フィルター追加、透かしの追加&透かし削除、BGM追加、字幕追加&編集など
- 他の搭載機能:音声・動画圧縮、動画強化、動画結合、動画スピード管理、色補正、3D動画作成など
- 性能:動画コラージュ作成、動画・音声の変換、動画から音声の抽出、DVDリッピング
- 注意点:無料ダウンロード版では、編集可能なファイルには数の制限あり。
では、4Videosoft 動画変換 究極を無料ダウンロード・インストールして、PS4 動画を気軽に編集していきましょう。
無料ダウンロード
Windows向け
![]() 安全性確認済み
安全性確認済み
無料ダウンロード
macOS向け
![]() 安全性確認済み
安全性確認済み
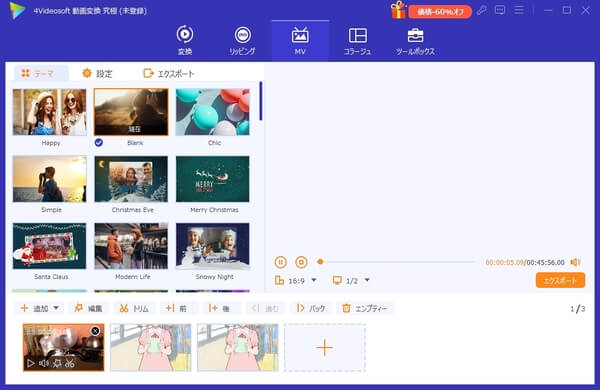

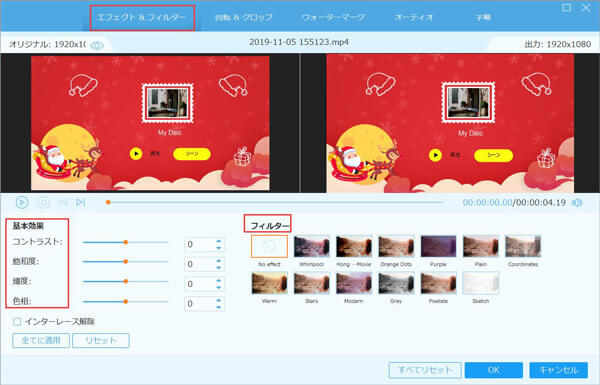
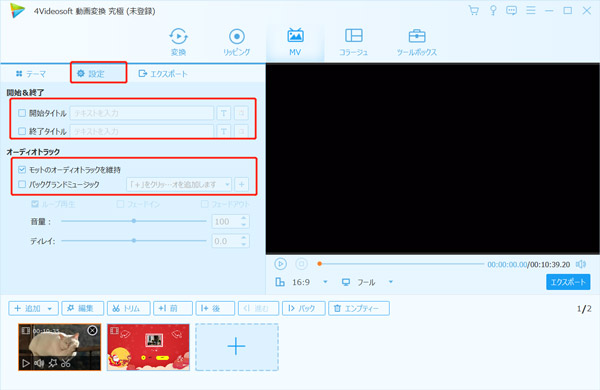
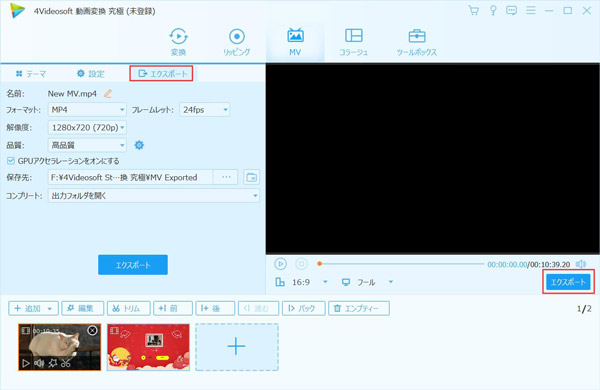
結論
以上はPS4で録画する方法及び、PS4で動画を編集する方法をご紹介しました。また、PS4動画を高度に加工したい、またはPS4での動画 編集が不便だと思っている方なら、PS4で撮った動画を取り込んでプロの動画編集ソフトを利用して、パソコンからPS4 動画を自由に編集するとも良いです。今後は必要あれば、この文章がご参照になれば何よりです。
無料ダウンロード
Windows向け
![]() 安全性確認済み
安全性確認済み
無料ダウンロード
macOS向け
![]() 安全性確認済み
安全性確認済み
 目次
目次




