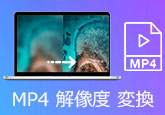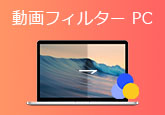Avidemuxの使い方~動画ファイルを編集するには
Avidemuxという無料動画編集ソフトを使ったことがありますか。Avidemuxは多くの動画フォーマットに対応した、動画連結や回転、リサイズなど多彩な動画編集機能を備えているソフトウェアです。本文では、Avidemuxの使い方を詳しくご紹介いたしますので、必要なら、ご参考ください。

Avidemuxの使い方
では、Avidemuxのダウンロードやインストールからスタートして、Avidemuxを使った動画編集方法を手順でご紹介いたしましょう。
まずは、https://www.fosshub.com/Avidemux.htmlにアクセスして、Avidemuxのインストーラーをダウンロードしてダブルクリックしてお使いのパソコンにインストールしてください。Avidemuxはデフォルトで日本語のインタフェースに対応できませんので、必要なら、日本語化にしてください。
Avidemuxのメニューバーのある「ファイル」→「開く」を選択して、編集したい動画ファイルを読み込みます。
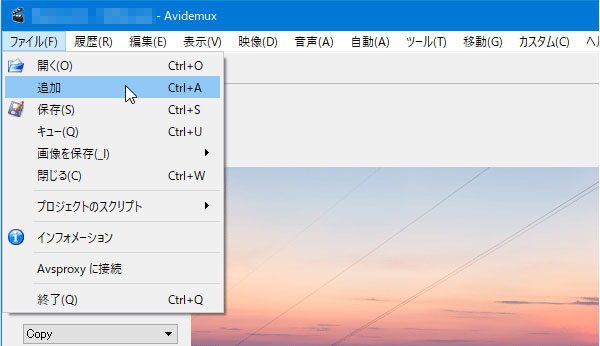
2つ以上の動画ファイルを連結して合成したいなら、続いて「ファイル」>「追加」ボタンを動画ファイルを読み込めます。
画面下部にあるシークバーを使って動画から切り出したい部分を指定してから、Avidemuxのメニューバーにある「編集」>「カット」をクリックすることでAvidemuxを使って動画のトリミングを実現できます。
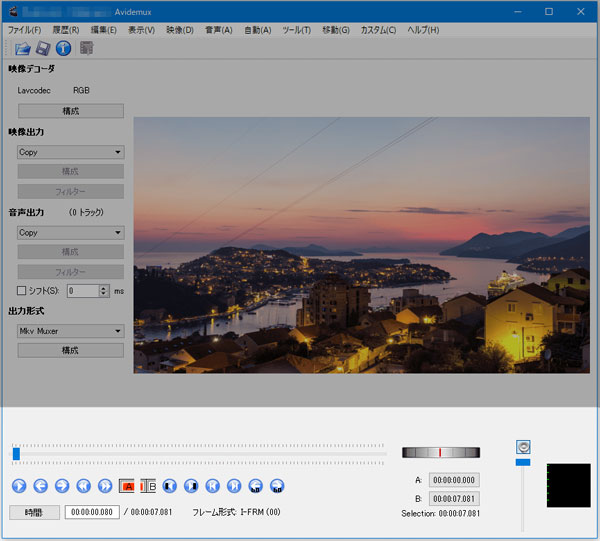
動画から音声を抽出して保存したいなら、メニューバーにある「音声」>「音声を保存」を選択して、「音声トラックの構成設定」ウィンドウから抽出したい音声トラックのみを有効に設定して保存すれば結構です。
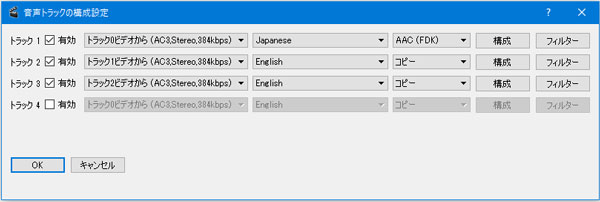
Avidemuxのメニューバーにある「映像」>「フィルター」を選択すると、「映像フィルターの管理」ウィンドウを開いて、フェードや上下反転、回転、ロゴ追加、クロップ、インターレース解除等様々なフィルターを動画に適用できます。
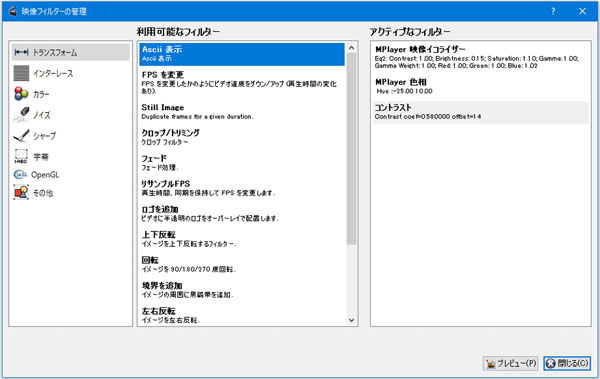
すべての編集が終わったら、Avidemuxのメニューバーにある「ファイル」>「保存」ボタンをクリックして、Avidemuxで編集した動画を出力し保存できます。
以上、Avidemuxで複数の動画を結合したり、動画を回転・反転したり、Avidemuxで動画の画面を拡大・縮小したりするAvidemuxの使い方がシンプルでしょう。
Avidemuxの代わりで使える4Videosoft 動画変換 究極
Avidemuxは無料動画編集ソフトウェアなので、よく使われていますが、Avidemuxを日本語化にする必要があるとか、Avidemuxが起動しないとか、Avidemuxで動画を読み込めないとか、Avidemuxで動画の結合ができないとかの口コミも少なくなさそうです。下記では、Avidemuxの使用中にエラーが出てしまう時の代わりソフトをご紹介いたしましょう。
4Videosoft 動画変換 究極は4K/1080p HD動画を含む千以上もの動画ファイルに対応した、フォーマットの変換、動画の特定場面の切り出し、複数の動画の連結、回転、反転、クロップ、ウォータマーク、リサイズ、音ズレ補正、再生速度変更などの動画編集機能を提供してくれますので、Avidemuxの代わりソフトとしておすすめします。下記では、このAvidemux代わりソフトを無料ダウンロード・インストールして、動画編集の方法を簡単にご説明いたします。
無料ダウンロード
Windows向け
![]() 安全性確認済み
安全性確認済み
無料ダウンロード
macOS向け
![]() 安全性確認済み
安全性確認済み
1、動画ファイルを追加
この動画編集ソフトを立ち上げて、「変換」>「ファイルを追加」ボタンをクリックして、編集したい動画ファイルを追加します。

2、動画から特定な一部を切り出す
動画の右側にある「✂」アイコンをクリックして、カットウィンドウに入って、開始時点や終了時点を設定して保存することで動画から任意の一部を切り出す事ができます。

3、動画を編集
「編集」アイコンをクリックすれば、編集ウィンドウを開いて、多彩な動画編集機能で動画をカスタマイズできます。例えば、エフェクトで動画の明るさを調整し、フィルターで動画に各種のフィルターを適用できます。回転と反転で動画の向きを変えたり、クロップで動画の画面サイズを変更したりすることができます。さらに、ウォータマークで動画に自分なりのロゴを追加し、オーディオと字幕で動画の音声や字幕を多重化できます。
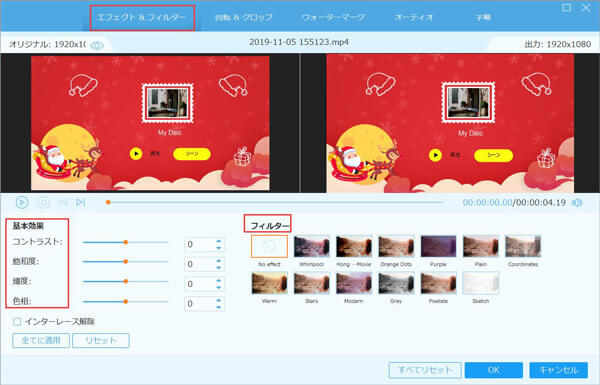
4、もっと多くの動画編集機能を利用
「ツールボックス」タブを開くと、「3D作成」「動画圧縮」「動画逆再生」「動画スピード管理」などの便利機能で動画をリサイズしたり、動画に3D効果をつけたり、動画の再生速度を変更したりすることができます。
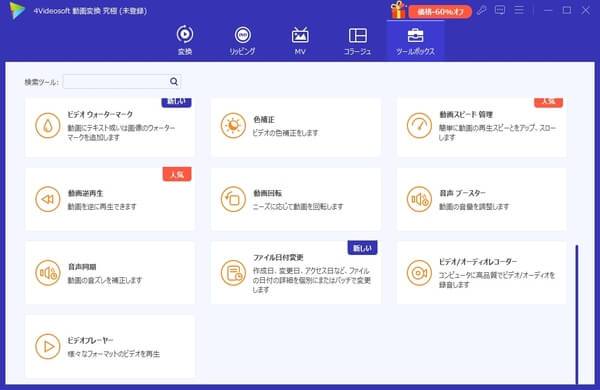
5、出力形式を選択
インタフェースの右側に「出力形式(すべてに適用)」のドロップダウンリストを開いて、「ビデオ」タブから出力形式を選択できます。さらに、解像度やフレームレート、チャンネルなどのパラメーターも設定可能です。

6、動画を出力し保存
最後、保存先を指定して、「すべて変換」ボタンをクリックして編集した動画を出力してローカルに保存できます。
この動画編集ソフトウェアでは、複数の動画を組み合わせて一つの画面で同時再生させて動画コラージュを作成したり、動画と写真を組み合わせて音声を追加することでスライドショーやプレゼンテーションなどを制作したり、動画から音声を抽出してMP3、WAVなどに変換したりすることもできますので、確実に強力です。例えば、動画の音ズレ補正、MP4からMP3に変換など。
結論
以上は、Avidemuxという動画編集ソフトの使い方およびAvidemuxの代わりで使える動画編集ソフトのご紹介でした。今後、より広く利用するために、動画をカスタマイズしようとする時、ご参考になれるように。
無料ダウンロード
Windows向け
![]() 安全性確認済み
安全性確認済み
無料ダウンロード
macOS向け
![]() 安全性確認済み
安全性確認済み
 目次
目次