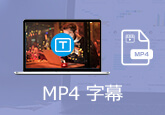実用!VidCutterが使えない時の対策
ロスレスな動画カッティングツールで、様々な動画ファイル内の特定場面を再エンコードなしで高速に切り出すことができるので、VidCutterは多くの人に愛用されています。しかし、こうした人気ソフトでも、VidCutterが使えないという不具合も時々あります。順調に動画ファイルをカットできるように、ここで、VidCutterが使えない時の対策を紹介したいと思います。

VidCutterの使い方
使い方が間違っているので、VidCutterが使えないケースもあります。このようなことを避けるように、まず、VidCutterの使い方を詳しくご紹介いたします。
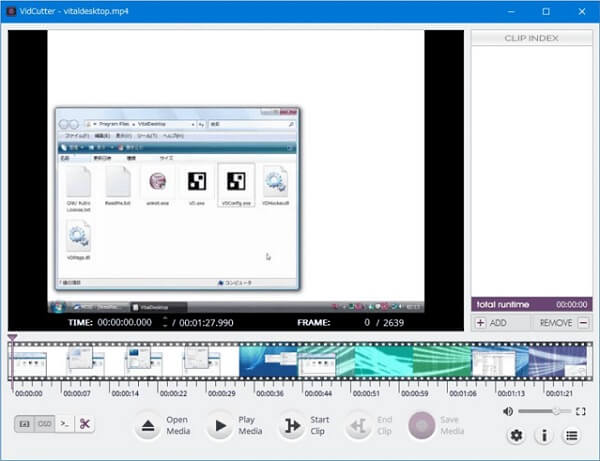
VidCutterが使えない時の対策
使い方には問題がないですが、カットしたい動画ファイルを追加した後、ファイルサイズには異常があって、0.0Bになっていて、依然としてVidCutterが使えないこともあります。

こんな場合、追加された動画がVidCutterの対応できるフォーマットではない可能性が大きいです。動画ファイルのフォーマットを変換することで、この問題を改善できるかもしれません。
また、VidCutterで動画をカットする時、スマートカットをオンにしていると、下記のようなエラーが生じてVidCutterが使えないこともあります。この時、スマートカットをオフにして操作をやり直してください。
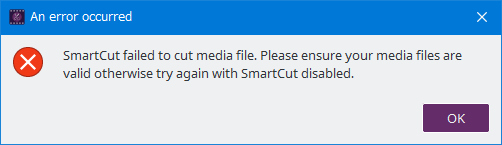
VidCutterの代わりソフト
確かに、VidCutterは操作が超簡単、保存動画にロゴがない、高速で動画をカットできるといったメリットがあって、使いやすいです。しかし、不具合が出てVidCutterが使えないこともいつもあります。ある時、非常に不便でしょう。では、4Videosoft 動画変換 究極というソフトを使用して動画をカットしましょう。
このソフトは専門的な動画編集ツールで、いくつかのクリックだけで簡単に動画をカットして、必要な部分のみを取り出せます。MP4、MOV、MKV、AVI、WMVなど、ほぼすべての動画形式に対応できます。動画のカットだけでなく、結合、回転、クロップ、ウォーターマーク追加、字幕調整などもできます。また、動画を編集した後、好きなビデオフォーマットで出力することもできます。
動画変換 究極で動画をカットする手順:


このソフトには、DVDリッピング、動画圧縮、GIF作成、メディアーメータデータ編集などの実用的な機能も備えています。
以上、VidCutterの使い方、VidCutterが使えない時の対策、およびVidCutterの代わりソフトをご紹介いたしました。VidCutterを使用したい方なら、ぜひ上記の内容をご参考ください。また、どうしてもVidCutterが使えないなら、動画変換 究極で動画をカットしましょう。
VidCutterについてのFAQ
質問 1:VidCutterの対応形式を教えてください。
答え 1:VidCutterの対応形式は多いです。MP4 / FLV / AVI / MKV / WebM / WMV / MPEG / VOB / M2TS / MOV / OGVなど、大抵のファイルに対応できます。
質問 2:使用中、VidCutterがフリーズして使えなくなりました。この時、どうすればいいですか。
答え 2:こんな場合、VidCutterを再起動してみてください。依然としてフリーズするなら、恐らくVidCutterはこの動画のフォーマットに対応できません。動画フォーマットを変換してからVidCutterでカットし、或いは上記の動画変換 究極ソフトでカットします。