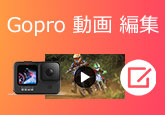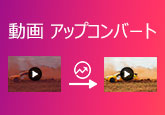【無料】複数の動画を結合するフリーソフトウェア 7選
スマホやデジカメを持てば、旅立つ時に出会った美しさ、赤ちゃんの成長映像、子供の運動会の姿など色々な場面を記録できますね。で、お持ちの複数の動画ファイルをつなぎ合わせて連続再生したいなら、どんな動画結合フリーソフトや方法が利用できますか。本文では、MP4/WMV/AVI/FLV/MOV/MKVなどの動画を結合するフリーソフトウェアを厳選してご紹介いたしますので、動画のつなぎ合わせが必要なら、お役に少しでも立てれば嬉しいです。

1.無劣化| 動画変換 究極で動画結合
4Videosoft 動画変換 究極はMP4、WMV、AVI、MKV、MPEG、TSなど多数の動画ファイル、MP3、WAV、WMA、M4Aなどの音楽ファイルに対応した動画コンバーターソフトウェアです。また、結合やカット、回転、反転、フィルター、エフェクト、ウォーターマークなどの動画編集機能を備えますので、動画を無劣化で結合して出力できます。
無料ダウンロード
Windows向け
![]() 安全性確認済み
安全性確認済み
無料ダウンロード
macOS向け
![]() 安全性確認済み
安全性確認済み
では、この動画結合ソフトを無料ダウンロード・インストールして、複数の動画を結合して一つに出力する方法をご紹介いたします。
1.この動画結合ソフトを立ち上げ、「変換」タブの左側にある「ファイルを追加」ボタンをクリックして、結合させたい動画を選択して追加します。

2.インタフェースの右下にある「一つのファイルに結合」ボタンにチェックを入れ、右側にある「出力形式(すべてに適用)」のドロップダウンリストにある「ビデオ」タブを開いて、MP4やMOV、MKVなどから必要とされる出力形式を選択できます。それに、歯車アイコンをクリックして、出力するビデオ・オーディオビットレート、フレームレート、チャンネルなどのパラメーターを設定できます。

3.最後、画面右下にある「すべて変換」ボタンをクリックして、動画を結合して出力できます。
この動画変換 究極では、複数の動画を連結するだけでなく、動画から特定な一部を切り出し、不要な一部をカットし、動画に対する回転、反転、クロップ、フィルター、音楽BGM追加などの編集も行えます。必要なら、動画に音楽を付ける、MP4 編集などのガイドをご参考ください。
オンライン| オンライン動画結合
インストール不要で複数の動画を結合するには、4Videosoft フリー 動画結合 オンラインをおすすめします。直接ウェブページで結合の作業を行うので、非常に使いやすいです。WindowsでもMacでも、Firfox、Chrome、Safari、Operaなどのウェブエンジンで利用できます。MP4、MKV、MOV、AVI、MTSなどの形式をサポートします。
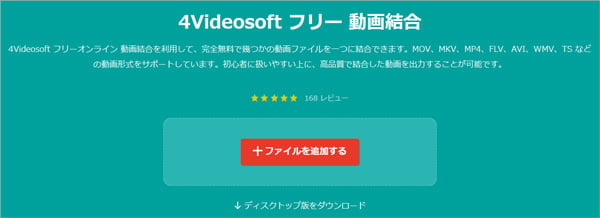
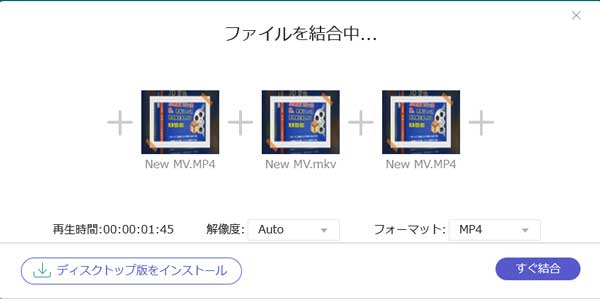
3.無料| Windows ムービーメーカーで動画結合
Windows ムービーメーカーはマイクロソフト社が開発した動画編集ソフトウェアで、複数の動画を連結したり、動画をカット・トリミングしたり、動画に回転やモザイク、シャープ、フェードイン・アウトなどの効果をつけたり、動画にテキストを入れたり、動画や音声、画像などを組み合わせて一つの動画を作成したりする多彩な編集機能を提供しています。
ダウンロードページ: https://www.topwin-movie-maker.com/jp/
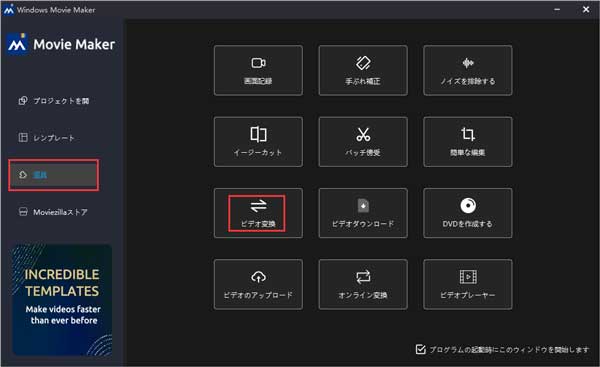
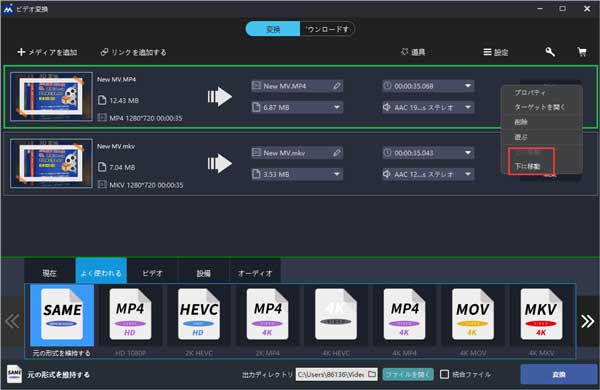
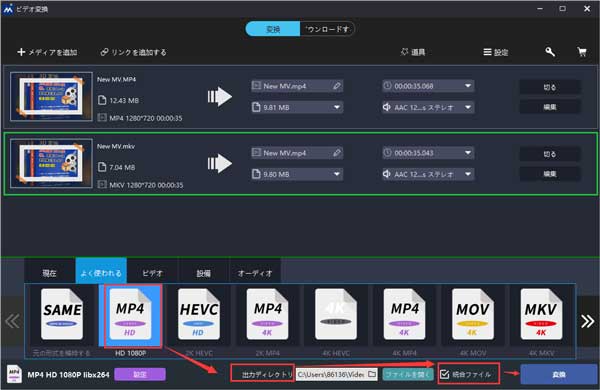
4.Mac対応| iMovieで動画結合
iMovieはアップル社が開発した、iOSやMacのための動画編集アプリケーションで、動画を結合・分割・トリミングしたり、動画にテキストや音楽BGMを追加したり、豊富なオーディオやタイトル、トランジション、エレメント素材で動画を最適化したりすることに対応できます。
1. 動画を結合するには、複数の動画をこのMac用動画結合ソフトに追加して、タイムライン上にて動画同士を並べ、.画面上方の「共有」>「ファイル」>「次へ」の順にクリックします。
2. 出力先とファイル名を指定して複数の動画素材を一つの動画に結合して保存できます。
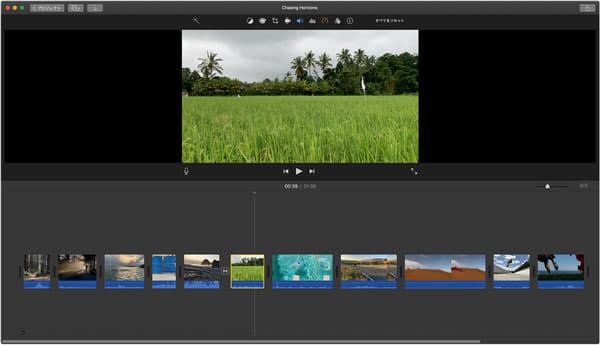
5.無料| AviUtlで動画結合
AviUtlはKENくんが個人で開発した動画編集フリーソフトウェアであり、有料版に劣らない高機能の動画編集機能を提供していますので、定番としてよく使われています。この動画編集フリーソフトでは、動画の結合、カット、りサイズ、トリミング、回転、反転、再生速度変更、フィルター追加など、動画に対する様々な加工を行えます。
1. この動画結合フリーソフトを立ち上げ、「ファイル」>「開く」から動画を選択して、そして、「ファイル」>「追加読み込み」からほかの動画を追加します。
2. 「ファイル」>「エクスポート」の順に選択して、出力するファイル名、保存先などを指定してから、動画を連結で出力できます。
3. また、「設定」>「拡張編集の設定」からタイムラインを表示させ、タイムラインの空きレイヤーごとに動画を一つずつ追加して、出力することで複数の動画を無料で結合できます。
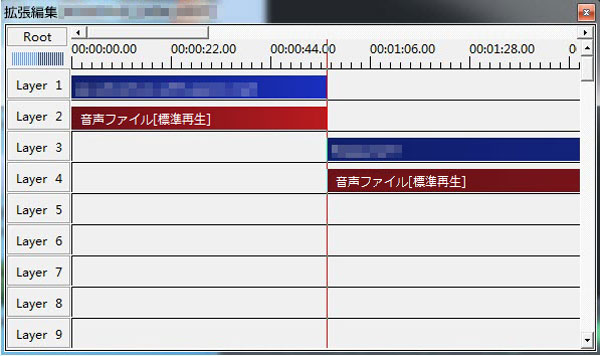
6.無料| Free Video Joinerで動画結合
Free Video Joinerは複数の動画を結合させられる動画結合フリーソフトウェアで、「Add」ボタンをクリックして動画を選択して読み込み、出力フォーマットを選択してから「Join」ボタンをクリックするだけで動画を結合してくれますので、動画を連結したいなら、お試しください。
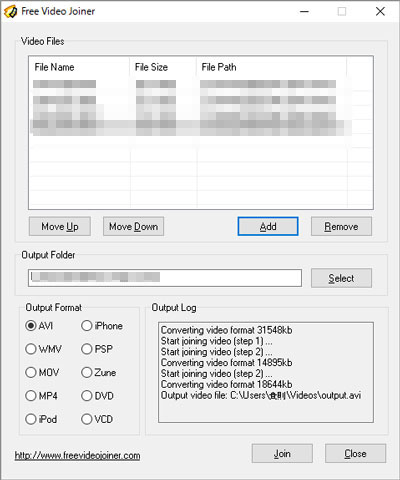
7.無料| Freemake Video Converterで動画結合
Freemake Video Converterは様々な動画ファイルをMP4、WMV、AVI、MKV、FLV、3GP、MPEG、MP3、WAVなどの動画、音楽に変換し、動画をDVD、Blu-ray、iPhone、iPad、PSP、Androidなどに変換し、動画の結合、トリミング、反転などができるフリーソフトウェアなので、もう一つの動画結合フリーソフトウェアとしておすすめ。
1. この動画結合無料ソフトでは、「+ビデオ」ボタンをクリックして、結合させたいすべてのビデオクリップを追加します。
2.画面の左上隅にある「ファイルを結合」オプションを有効にして、出力フォーマットなどを選択してから、「変換」ボタンをクリックして、動画の結合が始まります。
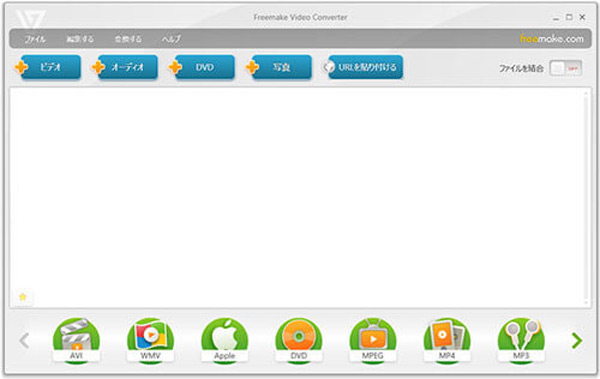
まとめ
以上は、動画結合ソフトおよび動画結合方法を詳しくご紹介いたしました。これらのなかにAviUtlは動画編集も初心者にとって難しいかもしれません。その他のフリー動画結合は使いやすくし、初心者のユーザーにおすすめします。特に動画変換 究極は豊富な編集機能を搭載するが、別々の使用方法は非常に簡単し、一眼で動画の結合、トリミング、回転などの編集ができますので、おすすめします。もし素敵な動画を作成したいなら、ぜひこのソフトの透かし編集機能や、MV作成、動画、写真コラージュ作成、回転、クロップなどの機能を体験しましょう。
無料ダウンロード
Windows向け
![]() 安全性確認済み
安全性確認済み
無料ダウンロード
macOS向け
![]() 安全性確認済み
安全性確認済み
 目次
目次