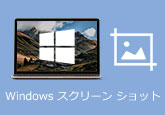【詳細解説】ゲームキャプチャーFrapsの使い方
Frapsはゲーム録画に特化したソフトとして、PCゲームのプレイ画面をキャプチャーできる他に、DirectXやOpenGLで描画される画面のフレームレートを測定することもできます。また、ゲーム画面を画像としてキャプチャーする機能もあり、録画したゲーム動画をAVI形式として保存できます。でも、この使いやすいFrapsの無料版は一部機能が制限されます。本文では、Frapsの使い方及びその代わりとなる録画ソフトをご紹介したいと思います。

Frapsでゲームを録画する方法
1.9d版のFrapsは無制限で利用できますが、公式サイトで提供した最新版には「画面にロゴが付く」「画面をハーフサイズでキャプチャー」などいつかの制限があります。ここでは、最新版のFrapsでゲーム画面を録画する手順をご説明しましょう。
メリット:
1.ゲーム画面のスクリーンショットと画面録画をサポートする
2.録画したゲーム動画を高画質のAVI形式として保存できる
3.動作画面のフレームレートを記録するベンチマーク測定機能が搭載される
デメリット:
1.ソフトは英語表記で、日本語に対応できない
2.無料版では、30秒しか記録できない上に、録画した動画にロゴが付いている
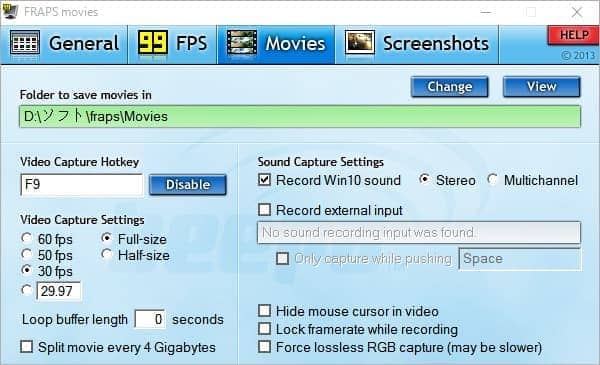
高性能なゲーム録画ソフト - 4Videosoft 画面キャプチャー
4Videosoft 画面キャプチャーは強大なPC画面録画ソフトとして、高品質でデスクトップ上の動作画面を録画できる他に、ゲーム画面を全画面や表示されたウィンドウとぴったりする範囲で録画でき、最高60fpsのフレームレートでキャプチャーできます。また、ウェブカメラと合わせて、顔出しのゲーム実況動画を作成することも可能になります。さらに、録画動画をクリップしたり、画面に文字や図形などを追加したりする編集機能も搭載されています。
メリット:
1.Windows 7からWindows 11まで完璧にサポートし、最新のMacOSにも対応可能
2.全画面や特定な範囲に設定し、オンライン動画やゲーム画面などを自由に録画できる
3.録画する前に、録画したい音声(システム音、マイク音)や出力形式を設定できる
4.パソコン画面とウェブカメラで同時録画し、ゲーム実況動画や解説動画などを作成可能
5.録画動画のクリップ、文字や図形の挿入、ウォーターマークの追加など多彩な編集機能が充実
6.Webカメラ録画、予約録画、スナップショット、スマホミラーリングなど付属機能を備えている
7.シンプルなインタフェース画面を持ち、PC初心者でも簡単に操作できる
デメリット:
1.試用版では、保存動画の長さに制限があり、3分間の動画しか保存できない
2.無料版では、動画・音声をクリップする機能、マイクのノイズキャンセル・強化機能は利用できない
無料ダウンロード
Windows向け
![]() 安全性確認済み
安全性確認済み
無料ダウンロード
macOS向け
![]() 安全性確認済み
安全性確認済み
上記の「無料ダウンロード」ボタンをクリックして、このFraps 代替ソフトをお使いのパソコンにインストールして起動してから、インタフェースで「ゲーム録画」を選択します。

そして、おニーズに応じて、ウェブカメラやシステム音、マイク音を設定して、「ゲームを選択」から録画したいゲームを選択すると、ゲームの録画が行われます。
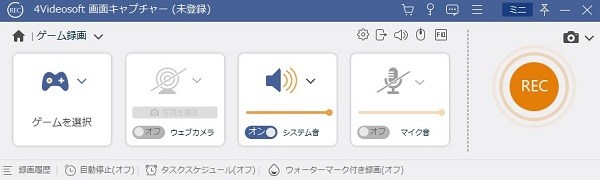
ゲームを終了または非表示すると、ゲームの録画が自動的に停止されます。また、出たプレビュー画面で録画した動画をクリップすることができます。最後、「エクスポート」ボタンを押すと、録画したゲームプレイ動画をパソコンに保存できます。
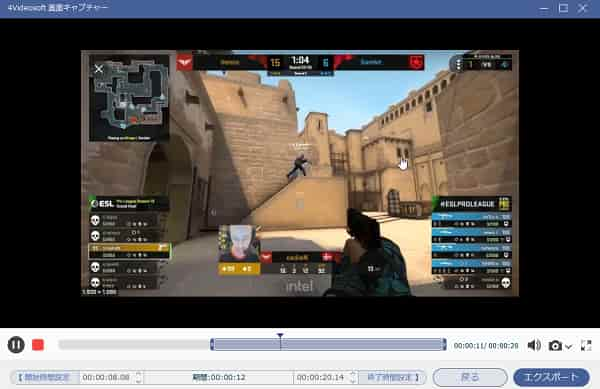
Windowsの標準録画機能 - Game DVR
Game DVRはWindows 10/11の標準録画機能として、わざと録画ソフトをインストールすることが不要で、Windows + G キーを同時に押すことで、Game DVRを起動できます。また、この録画機能はゲーム録画に特化した機能ですが、ゲーム画面をキャプチャーできる他に、PC画面の録画にも対応しています。さらに、フレームレートは最大60fps、録画可能の時間は最大4時間に設定でき、録画したファイルはMP4として保存可能です。
メリット:
1.ソフトをインストールせずに、完全無料でゲームプレイ画面を録画できる
2.動作が軽くて、パソコンのCPU/GPUに負荷をかけていない
3.ゲーム録画の他に、他のソフトの画面をキャプチャーすることも可能
デメリット:
1.Macパソコンは利用できず、録画動画に対する編集機能が持っていない
2.ブラウザとほかのソフトの画面を録画できるが、デスクトップ画面を録画できない
3.録画範囲はウィンドウ単位に固定されて、変更することができない
4.ゲームバーが表示されない、録画できないなどの問題が多い
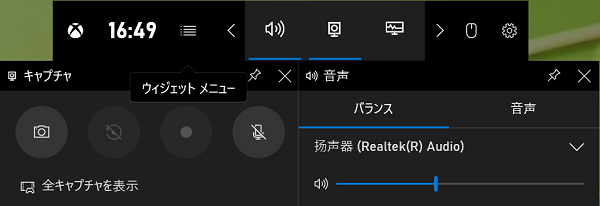
使いやすいゲーム録画ソフト - Share
Share(旧ShadowPlay)はNVIDIAから提供するGeForce Experienceという無料アプリに搭載しているPCゲーム録画機能です。この機能は高速でゲーム画面を録画でき、録画中でもゲームのフレームレートに与える影響も小さいです。また、高機能でありながら、ロゴや時間制限など一切なし、完全無料で利用できます。さらに、録画したゲームプレイ動画をYouTube、Facebookで共有することができるので、ゲーム実況者に愛用されています。
メリット:
1.ロゴや時間制限など一切なし、完全無料でゲーム画面を録画できる
2.フレームレートは60fps、解像度は2160Pまでほぼ負荷なしで録画可能
3.簡潔なインタフェースを持ち、操作は簡単で、初心者に向いている
デメリット:
1.録画する範囲は指定できず、ブラウザゲームを録画するのは難しい
2.録画可能な時間は最大20分間に限られて、ゲーム録画にはちょっと物足りない
3.録画した動画を動画編集ソフトなどで読み込んだ時、音ズレが起きることがある
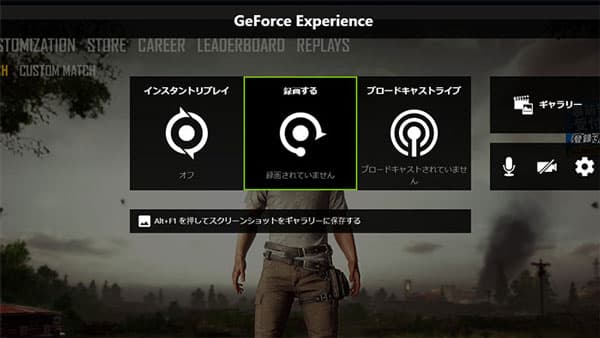
結論
以上は、ゲーム録画ソフトFrapsの使い方、及びその代わりとなる録画ソフトをご紹介しました。Frapsはゲームキャプチャーソフトとして、ゲームプレイを録画する他に、PC画面の録画にも使用可能です。また、動作画面のフレームレートを測定することもできるので、多くのユーザーに使われていますが、日本語に対応しておらず、無料版では録画画面にロゴが付くなどの利用制限もあるため、使い勝手があまりよくないと思います。
そのため、上記で紹介したFrapsの代わりとなるゲーム録画ソフトは、初心者に向いているのでお薦めです。もし、多くのゲーム録画ツールを知りたいなら、厳選 ゲーム 録画ソフトまでご参照ください。
無料ダウンロード
Windows向け
![]() 安全性確認済み
安全性確認済み
無料ダウンロード
macOS向け
![]() 安全性確認済み
安全性確認済み
 目次
目次