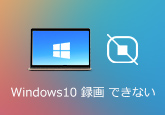KOFオールスターをPCでプレイ・録画する方法
2022 年 2 月 7 日より、KOF オールスター PC 版(Beta)のサービスが開始されました。KOF オールスター PC 版を利用して、モバイルにてサービス中の KOF オールスターを PC でも快適に楽しむことが可能です。ここで、パソコンで KOF オールスターをプレイ、録画する方法をご説明いたします。

KOF オールスター PC 版をダウンロードしてプレイ
KOF オールスターの公式サイトからPC バージョン(Beta)をダウンロードできます。
ダウンロード方法:
・ダウンロードした EXE ファイルを実行します。
・Netmarble Launcher をインストールした後、実行します。
・KOF オールスターゲームのインストールポップアップでインストールオプションを確認し、「インストール開始」ボタンをクリックします。
・インストールが完了したら、プレイをクリックしてゲームにアクセスします。
・モバイルで連携した E メールアカウントでログインできます。
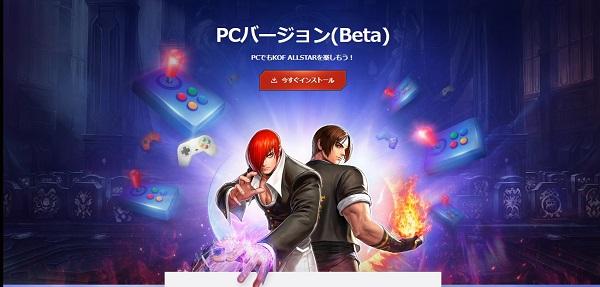
PC でKOF オールスターのプレイを録画
4Videosoft 画面キャプチャーは強大な録画ソフトとして、高品質でゲーム録画、オンライン動画、ビデオ通話を録画できます。そして、パソコン画面とウェブカメラ(PIP)で同時録画でき、ゲーム、チュートリアルコースなど解説動画を作成することが可能です。
メリット:
・ゲームを録画する場合、ゲームウィンドウを選択できます。ゲーム画面のみ録画が可能です。
・多彩の編集機能で、録画する時様々のチュートリアル注釈を追加できます。
・録画したい音声(システム音、マイク音)を選択でき、システム音またはマイク音の録音ができます。
・パソコン画面とウェブカメラで同時録画し、解説動画を作成できます。
・「スマホ録画」機能が内蔵されていて、スマホ画面を PC にミラーリング、録画できます。
デメリット:
・無料ダウンロードできますが、更なる利用は製品版を購入する必要があります。
これから、このソフトで KOF オールスターのプレイ画面を録画する手順をご説明いたします。
下のダウンロードボタンをクリックして、4Videosoft 画面キャプチャーをダウンロードをインストールします。
無料ダウンロード
Windows向け
![]() 安全性確認済み
安全性確認済み
無料ダウンロード
macOS向け
![]() 安全性確認済み
安全性確認済み
ソフトを実行し、メインインタフェース画面から「ゲーム録画」ボタンをクリックします。

KOF オールスターのゲームプロセスが開始されていることを確認します。「ゲームを選択」のドロップダウンリストから KOF オールスターのゲームウィンドウを選択します。そして、お必要に応じてシステム音とマイク音をオンにして、音量を調整します。録画設定が完了したら、「REC」ボタンをクリックして、録画モードに入り、三秒後録画が始まります。
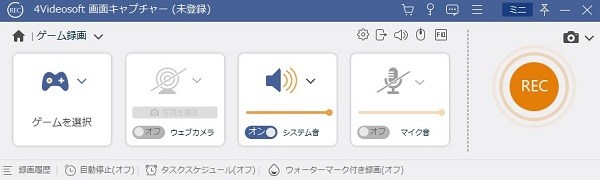
ゲームウィンドウを非表示または終了すると、自動的に録画を終了します。手動的で録画が終了したい場合、赤の「録画終了」ボタンをクリックします。最後にプレビューした後、「ビデオを保存」ボタンをクリックしてパソコンに保存します。
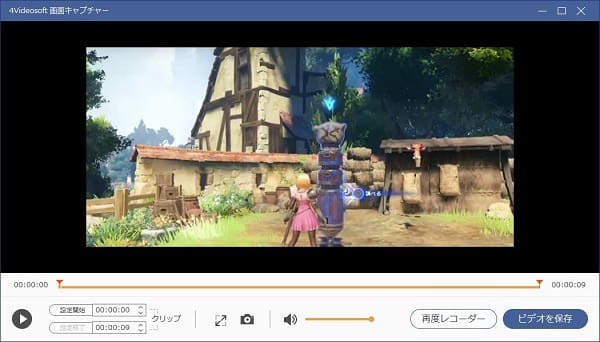
結論
本文は簡単に KOF オールスターを PC でプレイ・録画する方法を紹介しました。現在では、KOF オールスター PC 版は Windows OS のみ利用できます。Mac パソコンで KOF オールスターをプレイ、さらに録画したい場合、本文で紹介された 4Videosoft 画面キャプチャーの「スマホ録画」機能がお役に立てると思います。iPhone と Android のスマホに対応していて、スムーズかつ無損失でモバイル版のゲームプレイ画面をパソコンに映すことができます。必要があれば、原神ゲームを録画する方法までご参照ください。
よくある質問(FAQ)
質問 1: KOF オールスターのスマホ版と PC 版の違いは何ですか。
答え 1: PC 版はスマホ版と比べ、動作が速いで、ローディングも短いです。タブを最小化しても裏で動きます。しかし、PC 版は起動させるたびにパスワードを入力する必要があります。PC 版は Beta サービスのため、スマホ版で利用できる機能がいくつか備えていません。
質問 2: KOF オールスター PC 版ではクーポンの入力はできますか。
答え 2: KOF オールスター PC 版は現在 Beta サービスのため、クーポンの入力はできません。モバイル版でログインしてクーポンを利用できます。
質問 3: KOF ALLSTAR を PC でプレイするための推奨スペックを教えてください。
CPU:Intel i5 3.0 GHz 以上、メモリー:8GB RAM、グラフィックカード:Nvidia, GEFORCE GTX 10XX シリーズ以上、OS:windows 10 (64bit)、空き容量:20GB 以上、Direct X:バージョン11 以上。
無料ダウンロード
Windows向け
![]() 安全性確認済み
安全性確認済み
無料ダウンロード
macOS向け
![]() 安全性確認済み
安全性確認済み
 目次
目次