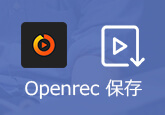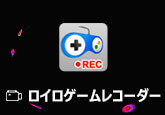「TVTest 録画」TVTestによるデジタル放送を録画する方法
「TVTest」は、デジタルTV放送視聴用のパソコン向けアプリケーションで、デジタル放送総合技術研究開発機構(DBCTRADO)が提供しています。このソフトを利用すれば、パソコンでも簡単にお好きなデジタル番組を視聴できるようになります。でも、デジタル放送を視聴するには、BonDriverの用意されたパソコンと、PC用のチューナー、B-CASカードなどを別途用意する必要があります。また、このソフトには録画機能が付いているため、お気に入りの番組を録画して、後でDVDやブルーレイに作成すれば、永遠に保存できます。

で、どうすればTVTestでデジタル放送を録画できますか?本文では、TVTestによるデジタル放送の録画方法を皆さんに詳しくご紹介します。また、ほかの録画方法もご紹介しますので、TVTestを使ってデジタル番組を視聴、録画したいなら、ぜひ最後までご覧ください。
お薦め!専門的なPC画面 録画ソフト
実は、PC用のチューナーを通してデジタル放送をパソコンで映しながら、4Videosoft 画面キャプチャーという録画ソフトを利用すれば、簡単にお好きなデジタル番組を録画できます。このソフトは優秀な録画ソフトとして、パソコンで表示されているデジタル番組や、ニコニコ・Facebookのようなオンラインビデオ、ゲームプレイ画面、ウェブカメラ映像などを高画質で録画して、MP4、AVI、MOV、WMVなどの動画形式として保存できます。また、録画する前に、録画範囲を設定したり、録音したい音声を調整したりすることもできます。
無料ダウンロード
Windows向け
![]() 安全性確認済み
安全性確認済み
無料ダウンロード
macOS向け
![]() 安全性確認済み
安全性確認済み

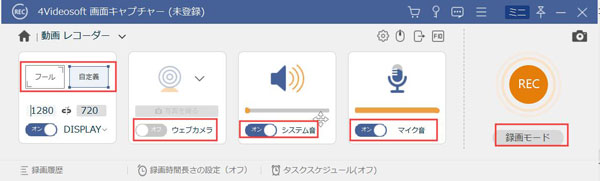
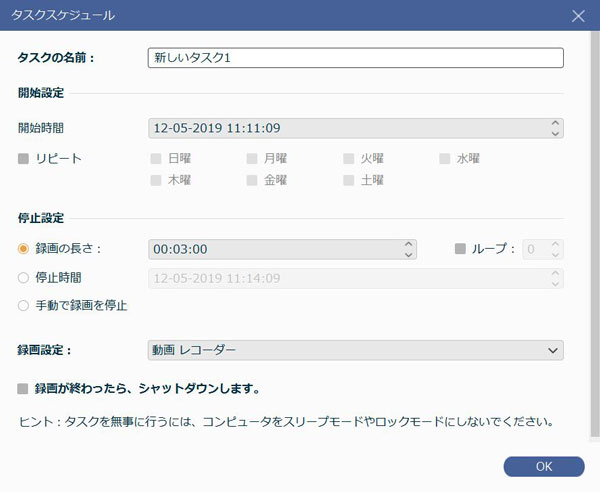
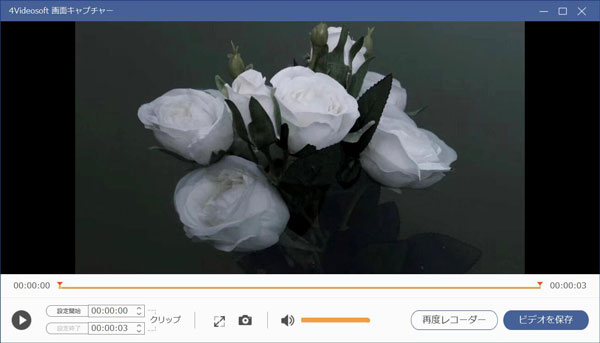
TVTestの録画機能について
上記の方法を利用する以外、TVTestの内蔵録画機能を使えば、デジタル番組を録画することもできます。
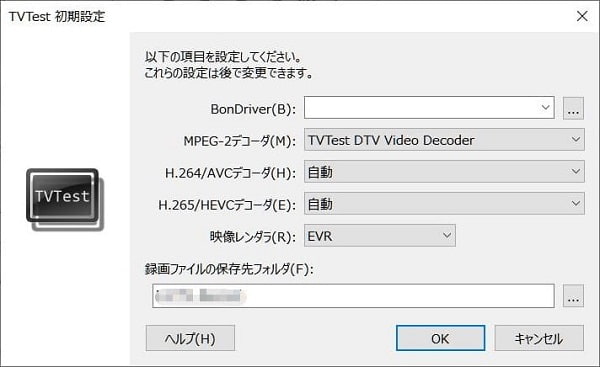
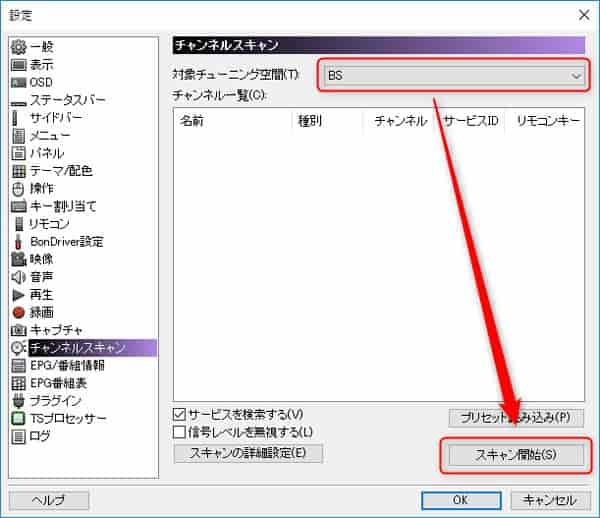
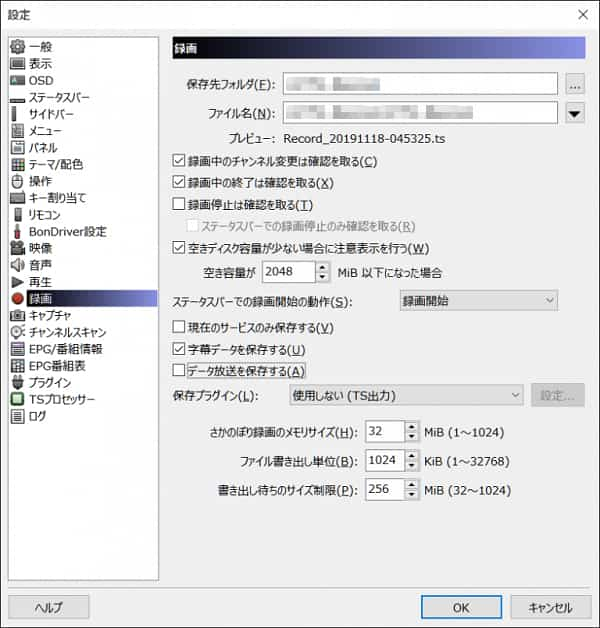
TVTest自体の録画機能はリアルタイム録画しか対応できますので、番組表から番組を予約して指定された時間に録画を開始するといった予約録画機能はありません。予約録画を行う場合、EDCB(EpgDataCap_Bon)やTVMaid、TVRockなど録画予約ソフトを利用する必要があります。ここでは、TVRockでデジタル番組を予約録画する方法をご説明しましょう。
「開始してよろしいですか?」と表示されたら、「OK」を選択した瞬間、直ぐにキャンセルしてください。そして、tvrockフォルダ内に用意したch-bs.txt、ch-cs.txt、ch-ts.txtを貼り付けてから、もう一度DTune.batを実行します。次に、チューナー数や視聴チャンネルなどを設定して、TVRockを起動して番組表を起動すると、デジタル番組情報を取得できます。そして、TVRockの「設定」→「録画基本設定」で録画設定を行って、TVTestと連携して予約録画できます。
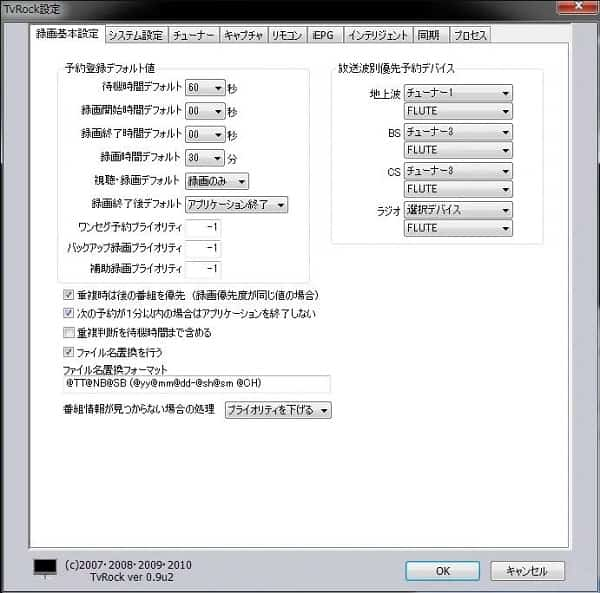
TVTest 録画についてのFAQ
質問 1:TVRockとTVTestのチャンネル連携失敗して、特定チャンネルのみ別チャンネルが録画されている。
答え 1:この場合、TVTest単独で全てのチャンネルを視聴できるかを確認してから、TVrock側からもう一度チャンネルをスキャンして取得してください。また、問題のあったチャンネルをクリックして、TVtest側の設定からBSチャンネルに飛ばされます。そして、TVrock側でチャンネル連携してるdtv.iniを開いて、正常チューナーと異常チューナーのチャンネル名を比較して、正しいチャンネルとサービスを変更してから、TVrockを再起動すると、問題を解決できるようです。
質問 2:NHKBSプレミアムが録画できない。どうすればいいですか?
答え 2:まずは、TVTestのフォルダを開いて、「BonDriver_PT3-S.ChSet.txt」と「BonDriver_PT3-S.ch2」を右クリックして、「プログラムから開く」→「メモ帳」→「OK」の順で押して、ファイルを開きます。そして、以下のような情報に変更してください。
「BonDriver_PT3-S.ChSet.txt」の変更内容:
BS1/TS2 BSジャパン 0 3 0 16402
BS3/TS1 NHK BSプレミアム 0 10 1 16433
「BonDriver_PT3-S.ch2」の変更内容:
BSジャパン,0,3,7,,171,4,16402,1
NHKBSプレミアム,0,10,3,,104,4,16433,1
そして、TvRockのアイコンを右クリックして、[設定]→[チューナー]→[TvRock DTV Target]→[チャンネル設定]と進んで、BSジャパン並びにNHKBSプレミアムの[チャンネル]と[サービス]を以下のように変更してください。
BSジャパン:768557074 171/NHKBSプレミアム:771113009 103
最後に、TVRock側で番組情報を取得して、TVTest側でもう一度チャンネルをスキャンすれば、録画できない問題を改善できるかもしれません。