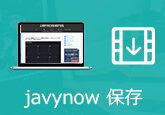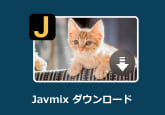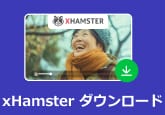パソコン&スマホ|ストリーミング動画をダウンロード・録画保存する方法
ストリーミングとは、インターネットに接続しながら映像、音声データが楽しめる再生方式です。ChromeまたはFirefoxにもストリーミング動画形式が盛んになっています。ストリーミング動画をダウンロードして、保存すれば、オフラインでも内容を視聴できますので、最高だと言われています。この記事では、ストリーミングについての基本知識を解説し、ストリーミングをダウンロードと比べてみます。また、Windows&MacパソコンとiPhone&Androidスマホなど全デバイスに対応するストリーミングをダウンロード・保存できるソフトを紹介します。
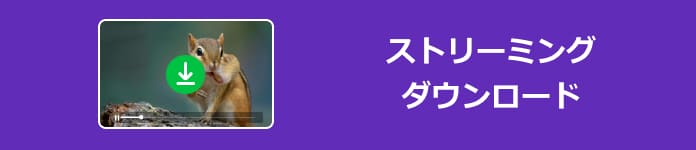
目次
StreamByte 動画ダウンローダー
- Netflix、Amazon Prime、Disney+、YouTube、HBO、Hulu6つのストリーミング動画プラットフォームから動画を一括でダウンロードできます。
- 動画を8倍速でダウンロード可能です。
- 最高8Kの画質で動画を楽しめます。
- ブラウザ機能を使って、直接動画を探してダウンロードできます。
- 動画はロスレスでMP4、MKV、MOV形式で保存できます。
- 簡単にワンクリックで一括ダウンロードが可能です。
- 高解像度で快適に視聴できます。
- 元の音質で動画をダウンロードできます。完璧な音質で没入感のある視聴体験を提供します。
- オンラインビデオダウンローダーは、DRM(デジタル著作権管理)を解除できます。
- 複数の音声トラックと言語に対応しています。
無料ダウンロードWindows向け
安全性確認済み
無料ダウンロードmacOS向け
安全性確認済み
ストリーミングとは
ストリーミングとは、インターネット経由で動画や音楽などのデジタルメディアをリアルタイムで再生する方法です。データは一度ダウンロードされず、一定の速度で連続的にデバイスに送信され、同時に再生されます。これにより、ユーザーはファイル全体をダウンロードする必要なく、ストリーミングサービス上でコンテンツを即座に視聴したり聴いたりすることができます。
代表的なストリーミングサービスには、動画配信サービス(Netflix、Hulu、Amazon Prime Videoなど)、音楽ストリーミングサービス(Spotify、Apple Music、Amazon Musicなど)、ライブストリーミングプラットフォーム(Twitch、YouTube Liveなど)などがあります。これらのサービスは、ストリーミング技術を活用して、ユーザーに幅広いコンテンツを提供しています。
ストリーミングとダウンロードの違い
以下の表は、ストリーミングとダウンロードの主な違いを簡潔にまとめたものです。
| 特徴 | ストリーミング | ダウンロード |
|---|---|---|
| 再生方法 | リアルタイムでコンテンツを配信し、即座に再生する | コンテンツをダウンロードし、後で再生する |
| インターネット接続 | 必要 | 必要なし |
| ストレージ要件 | 低い | 高い |
| 待ち時間 | なし | ダウンロード時間が必要 |
| データ使用量 | 高い | 低い |
| コンテンツの保存 | 一時的 | 恒久的 |
| 柔軟性 | 高い | 低い |
| 更新されたコンテンツ | 可能 | 不可 |
| 料金 | 有料 | 一度の支払いまたは無料 |
| 制限 | インターネット接続が必要である | オフラインでの利用が可能 |
| 地域制限 | 一部のコンテンツが地域制限されている可能性がある | 地域制限はない |
ストリーミングのメリット・デメリット
メリット
- 即時再生:ストリーミングはリアルタイムでコンテンツを提供するため、ダウンロードの待ち時間がなく、コンテンツを即座に視聴または聴取できます。
- 帯域幅の節約:ユーザーはコンテンツをダウンロードせずにストリーミングできるため、デバイスのストレージ容量を節約できます。
- 更新されたコンテンツ:ストリーミングサービスは定期的にコンテンツを更新し、新しい映画、番組、音楽などを提供します。
- オンデマンド視聴:ユーザーは自分の好きなタイミングでコンテンツを視聴できるため、柔軟性が高いです。
- 多様なコンテンツライブラリー:多くのストリーミングサービスは幅広いジャンルのコンテンツを提供しており、ユーザーは様々な選択肢から好きなものを選ぶことができます。
デメリット
- インターネット接続が必要:ストリーミングはインターネット経由で提供されるため、安定したインターネット接続が必要です。接続が不安定な場合、再生中に途切れが発生し、ストリーミングを再生できない可能性があります。
- データ使用量:ストリーミングはデータをリアルタイムで送信するため、大量のデータ使用量が発生する場合があります。特に高解像度の動画を視聴する場合は、注意が必要です。
- ストリーミング料金:一部のストリーミングサービスは有料であり、定期的なサブスクリプション料金が必要です。複数のサービスを利用する場合、複数の料金がかかる可能性があります。
- 一時的な保存:ストリーミングは一時的にコンテンツをキャッシュしますが、通常は永続的な保存ではないため、オフラインでの利用が制限されます。
- コンテンツのライセンス制限:一部のコンテンツは地域制限やライセンス制限があり、特定の国や地域でのストリーミングが制限される場合があります。
ストリーミング動画保存|高画質で録画保存:4Videosoft 画面キャプチャー
ストリーミング動画はインターネットに接続しながら見るビデオです。そのため、ストリーミング動画を見ながらそれを録画ツールでレコーダーすることが最適な方法だと思われます。いくつかの録画フリーソフトを試して、音ズレや音飛びなどことがよく発生しますのでうまく利用できない場合も多いです。ですから、4Videosoft 画面キャプチャーという専門録画ソフトをお勧めです。
4Videosoft 画面キャプチャーはWindowsやMacに対応する高性能の録画ソフトで、使いやすくしPCのすべての画面を録画して保存できます。ゲームプレー画面を録画するか、アニメ/ドラマ再生がめを録画するか、オンライン講義を録画するか、またはiPhone画面またはAndroidスマホ画面をPCにミラーリングすることができます。強大な録画機能ですが、ソフトの性能は高くて、パソコンのパフォーマンスに相応しいです。
無料ダウンロードWindows向け
安全性確認済み
無料ダウンロードmacOS向け
安全性確認済み
-
ステップ1 録画機能を選択
このストリーミング 動画 録画ソフトを起動して、インターフェースから「録画 レコーダー」を選択してください。

-
ステップ2 動画の録画範囲を設定
「録画 レコーダー」をクリックしたら、範囲を選択のところで録画したいユーチューブ動画の画面サイズを調整してください。全画面を録画でき、またPC画面の一部分だけの録画も可能です。

-
ステップ3 ストリーミング動画を保存
録画を終了したいなら、操作バーの終了バタンをクリックしてください。出た画面で録画した動画を再生してチェックしてから、「ビデオを保存」を選択すると、保存先を選択してストリーミング動画を保存できます。
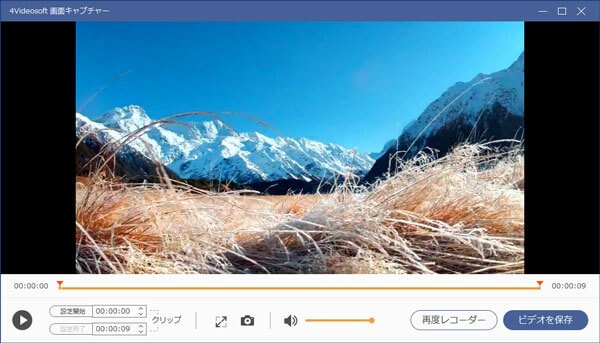
無料ダウンロードWindows向け
安全性確認済み
無料ダウンロードmacOS向け
安全性確認済み
Chromeでストリーミング動画をダウンロード|ストリームレコーダー
Chromeでストリーミング動画を保存するには、ストリームレコーダーでHLSと呼ばれるストリーミング技術(m3u8とtsファイルを使用)で配信されている動画を録画できます。「ストリームレコーダー」では、HLSに対応しているストリーミング動画をMP4としてダウンロードできます。ユニークなデスクトップキャプチャ機能を搭載しているので、通常のダウンロードアプリとは異なり直接録画できるのです。また、音声や動画データは高品質のままMP4に変換できます。全て拡張機能によって変換されるので、外部のサーバーを必要としません。
ステップ1Chrome拡張機能ページにアクセスして「ストリームレコーダー」機能を検索して、ストリームレコーダーをChromeにインストールしてください。保存したいストリーミング動画の再生ページを開きます。
ステップ2ダウンロードしたいストリーミング動画の再生ページを開きます。ストリームレコーダーはストリーミング動画を検出したら、カーソルをストリームレコーダーのアイコンに移動すると、「ストリームを検出しました」が表示されて、ストリームレコーダーのアイコンをクリックしてください。
ステップ3すると、Chromeでストリーミング動画のロードが開始されます。「保存」をクリックすると、ロードしたストリーミング動画をChromeで保存します。
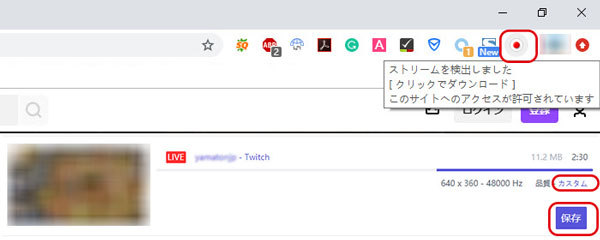
Firefox・Chromeでストリーミング動画を保存|Video Download Helper
Video Download HelperはFirefoxやChromeのアドオン(ブラウザに組み込むツール)です。余計なダウンロードソフトなどインストールしないで、ストリーミング動画をダウンロードすることができます。
Video Download Helperは動画のダウンロードがとても簡単で、ブラウザからストリーミング動画を再生させ、ブラウザのツールバーにあるVideo Download Helperをクリックします。すると解析しダウンロードできる動画を選択できます。動画を選択すると、保存先、ファイル名など選択し保存を押すとダウンロード完了です。
ステップ1まず、ウェブストアから「Video Download Helper」を検索して、Firefox・Chromeに追加してください。
ステップ2そして、ダウンロードしたい動画の再生ページを開いて、「Video Download Helper」のアイコンをクリックすると、いくつか動画のリストが出てきます。
ステップ3次に、動画タイトルの横にある3つの点のマークを押して、表示されたメニューから「ダウンロード」や「クイックダウンロード」をクリックすることで、ストリーミング動画のダウンロードが始まります。
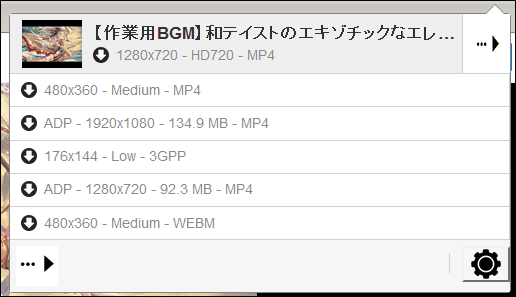
【スマホ向け】iPhoneの画面収録でストリーミング動画を録画保存
PCでストリーミング動画を保存できることを除いて、iPhoneで気軽にストリーミング動画を録画・保存することができます。iPhone自蔵のスマホ画面収録機能でストリーミング動画の保存を実現できます。しかし、「画面収録」はiOS 11で追加された機能なので、この機能を利用するにはiPhoneのOSをiOS 11にアップデートしなければなりません。
ステップ1「設定」アプリを開く > コントロールセンターに入る > コントロールをカスタマイズの順に従い、タップしてください。
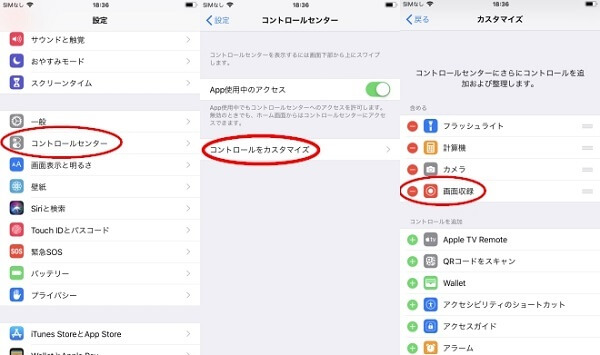
ステップ2「コントロールを追加」で、「画面収録」前 ボタンをタップして、追加します。OS 11/12/13端末でホーム画面を下から上にスワイプして、コントロールセンターが表示される > そこで、画面録画/収録ボタンが出てきます。
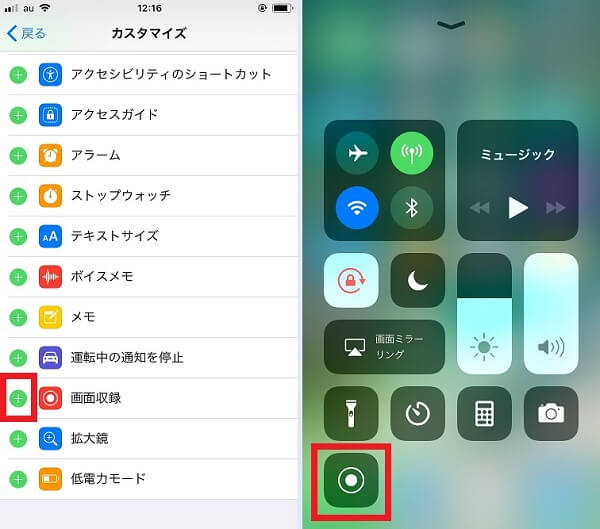
ステップ3画面録画/収録ボタンをタップして、録画したい画面に戻る > 停止したいなら、再びコントロールセンターで画面録画/収録ボタンをタップ > すると、通知欄から「収録したビデオを写真に保存済み」という通知が出てきます。
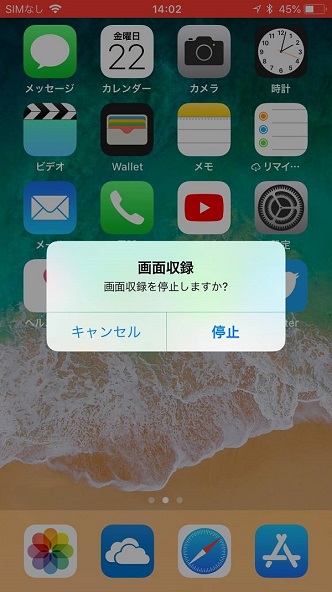
【スマホ向け】Androidでストリーミングを保存できるAZ スクリーン レコーダー
Androidでは「AZ スクリーン レコーダー」というサードパーティ製アプリが多機能で、評判も非常に良いのでおすすめです。Androidセントラル、Yahooニュース、CNET、Google Playホームページなど、様々なプラットフォームで取り上げられました。AZ スクリーン レコーダーは、Android端末の画面を録画するには最高のアプリです。ルートへのアクセスも不要、時間制限なし、ウォーターマークなし、広告なし、さらに使い方がとても簡単です(録画開始および停止操作のみ)。
ステップ1まず、Google PlayストアからAZ Screen Recorderアプリをダウンロードしてインストールします。
ステップ2AZ Screen Recorderを開いて、画面上部またはサイドに表示されるツールボックスをタップしてメニューを開きます。
ステップ3メニューから「設定」を選択します。「設定」メニュー内で、「ビデオ設定」を見つけて選択します。ビデオ設定で、ビデオフォーマットやビデオ品質を選択します。必要に応じて、保存先のフォルダーも変更できます。
ステップ4好きなストリーミングサービスを選択し、ストリーミングを開始します。ストリーミング中に、AZ Screen Recorderのフローティングボタンをタップして録画を開始します。録画が終了したら、AZ Screen Recorderの通知をタップして録画を停止します。
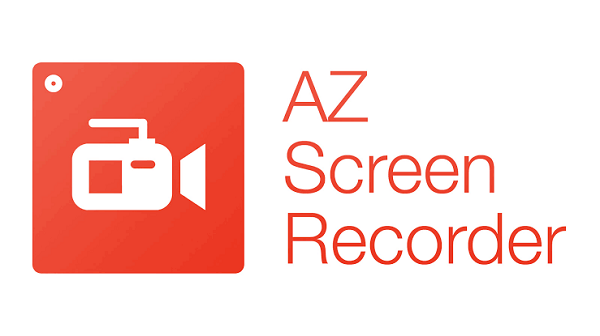
よくある質問(FAQ)
質問 1. ストリーミングダウンロードとは何ですか?
ストリーミングダウンロードとは、インターネット上の動画や音声などのメディアコンテンツを一時的にデバイスに保存することです。これにより、オフラインで再生できるようになります。一般的に、ストリーミングダウンロードはコンテンツプロバイダーが提供するストリーミングサービスからのコンテンツを保存する際に使用されます。
質問 2. ストリーミング再生はオフラインでできますか?
ストリーミング再生は、インターネットを介して動画や音声などのコンテンツをリアルタイムで視聴または再生する方法です。一方、オフラインで再生するには、事前にコンテンツをダウンロードして保存する必要があります。したがって、ストリーミング再生はオフラインでの再生を提供しませんが、ストリーミングダウンロードを使用すると、オフラインで再生できます。
質問 3. ストリーミングとダウンロードどっちがいい?
ストリーミングとダウンロードのどちらが良いかは、使用状況や個々の好みによって異なります。ストリーミングは、インターネット接続があればすぐにアクセスできますが、オフラインで利用できない場合があります。一方、ダウンロードはオフラインでの利用が可能ですが、ストレージ容量を消費する可能性があります。
質問 4. ダウンロードとストリーミングはどちらが違法ですか?
ダウンロードやストリーミングが違法かどうかは、コンテンツの著作権や法的規制に依存します。コンテンツを正規の方法でライセンスされたストリーミングサービスからダウンロードする場合は合法ですが、不正な手段でコンテンツを入手したりして、著作権を侵害する場合は違法です。
質問 5. ストリーミングとサブスクはどう違うのですか?
ストリーミングとサブスクリプション(サブスク)は、異なるコンテンツ提供モデルです。ストリーミングは、インターネットを通じてコンテンツをリアルタイムで提供し、視聴者が必要なときにアクセスできるようにします。一方、サブスクリプションは、一定の料金を支払って定期的にコンテンツにアクセスできるサービスです。つまり、ストリーミングはコンテンツの配信方法を指し、サブスクはコンテンツへのアクセス方法を指します。
まとめ
以上はストリーミング動画をダウンロード、保存する方法についてです。録画ツール、URL、FirefoxとChromeブラウザの拡張機能、及びスマホ(Android・iPhone)アプリでストリーミング動画を保存できる方法を説明しました。4Videosoft 画面キャプチャーは動画録画機能以外、オーディオ録音、予約録画、ゲーム録画、スマホ画面ミラーリングなどの豊富な機能を搭載していて、ぜひ試してみましょう。
無料ダウンロードWindows向け
安全性確認済み
無料ダウンロードmacOS向け
安全性確認済み