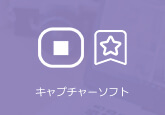Debut動画キャプチャで録画する方法 l PCキャプチャー おススメ
パソコンでゲームプレイ時、映画を視聴する時、気に入りの画面を録画したい時がよくありますね。Debut画面キャプチャーはコンピュータで再生中の動画やコンピュータ画面の動きをクリアな画質で録画できる使いやすい動画キャプチャソフトとして、強大な録画機能を備えていて、多くのユーザーは愛用されています。
でも、パソコン初心者はDebut画面キャプチャーソフトの使い方や機能をよく知らなくて、気になる動画を録画する方法に困っている状況がありますね。その一方、Debut画面キャプチャーのデメリットも幾つかあり、使えなくなった状況もあります。下記にはDebut画面キャプチャーの機能、とその使い方から、おススメの人気PCキャプチャーまで紹介しております。

Debut動画キャプチャ機能とメリット
Debut画面キャプチャーを使用する前に、このソフトの機能とメッリトを了解するのは重要です。では下記の内容を確認してください。
Debut画面キャプチャーの機能
1.Webカメラ、ネットワークカメラ、カムコーダ等の映像を録画でき、マイクとスピーカーの音声を同時録音できます。
2.画面全体、特定のウィンドウ、特定の範囲などキャプチャ範囲を自由に選択できます。
3.録画を始める前に画面の色設定など様々な動画設定が可能で、マウスの動きを自動的に追いながらキャプチャできます。
4.録画した動画を様々なフォーマットの動画ファイルに保存でき、録画完了後はコンピュータに保存やSNSでシェア、メール送信などから選べます。
5.スナップショット機能を使ってお好きな場面の写真を作成できます。
Debut画面キャプチャーのメリット
1.強大、充実している機能ですが、使い方が易いです。
2.動画録画する中に、幕などの文字を追加出できます。
3.キャプチャー範囲を選択肢ズーム出来でき、YouTubeにぴったり合ったサイズで録画できます。
ご注意するのは、Debut動画キャプチャソフトには期間制限があって、お試し期間終了後もこうした有料機能をお使いいただく場合はアプリ内で機能を購入する必要があります。
Debut動画キャプチャでPCを録画
Debut画面キャプチャーを手に入れたら、PC画面を録画する手順を紹介します。


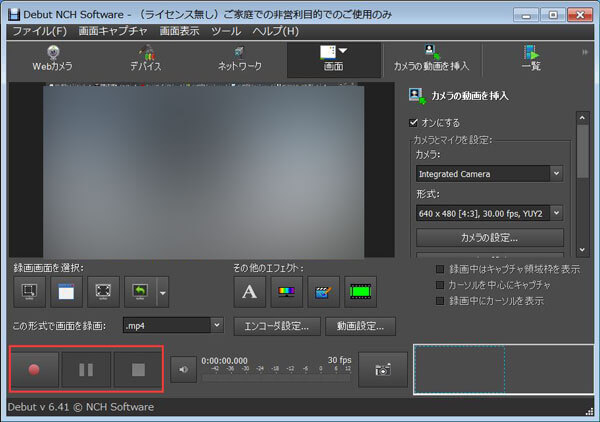
以上はDebut画面キャプチャーソフトの使い方の紹介です。でも、録画する時、自動的にウェブカメラを開き、動画を録画する可能です。そして設定はやや複雑で、アンインストールしたいとき、強制パソコンを再起動する必要がありますので、多くのユーザーからの文句がありますね。
新着! 4Videosoft 画面キャプチャー
ユーザーのプライバシーを保護し、使い易いPC画面キャプチャーならば、4Videosoft 画面キャプチャーをおススメします。このPC画面キャプチャソフトは、WindowsやMacにも対応し、コンピュータ画面はもちろんWebカメラや人気の動画共有サイトなど様々なソースからの動画を録画できます。例えば、Pornhubの動画を録画、さらにロイロゲーム 録画などに対応します。

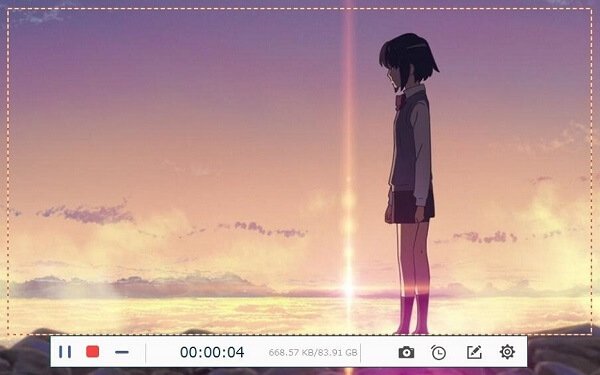
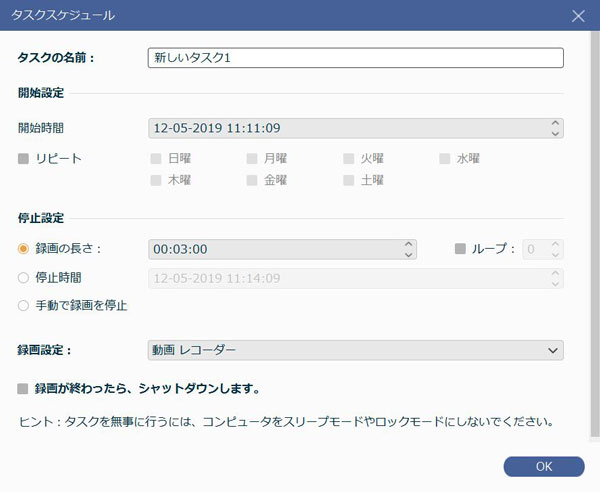
以上の幾つかのステップだけでパソコンの動画を録画できます。パソコンの動画のほか、録音機能を利用して、マイク音声またはオーディオを録音することもできます。
PC画面キャプチャーによくある質問
質問 1:Debut動画キャプチャソフト無料で使える期間は?
答え 1:試用期間はインストールから1週間で、期間中に1回でも録画を行えば 録画時間に関係なく1週間後には使用できなくなるが 期間中はフル機能を利用できます。
質問 2:著作権保護されているものを、 Debut でキャプチャすることができますか?
答え 2:NCHソフトウェアの製品を使って著作権法に違反する行為は出来ません。また、動画自体にキャプチャを防ぐためのプロテクションがかかっている場合があり、こうした場合はキャプチャを行うことができません。
質問 3:コンピュータでプレイ中のゲームを録画することは出来ますか?
答え 3:はい、コンピュータでプレイ中のゲームをDebutを使って録画することができます。ゲーム等、全画面表示のアプリケーションの録画が始まると、Debutがこれを自動的に認識し、全画面アプリケーションの録画に最適な設定で録画を行います。