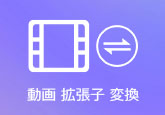Windows10でステレオミキサーが使えない、録音できない時の対処法
皆様、パソコンを使っている時、PCの内部の音を録音したい場合がありますね。そのような時は、「ステレオミキサー」を有効にする必要があります。 ステレオミキサー(Stereo Mixer)とは、PCから流れている音声を録音でき、その音声とマイク音声をミックスできる機能です。
しかし、実際に録音する時に、ステレオミキサー は無効あるいは反応しないなどの状況が出てくるとよく聞かれます。このページでは、Windows10でステレオミキサーが使えない、録音できない時の対処法をご紹介したいです。ご参考になれば何よりです。

ステレオミキサー機能を有効にする方法
Windows 10パソコンから流れている音声を録音するには、ステレオミキサーを有効にすることが必要です。では、さっそくステレオミキサーを有効にする手順を見ましょう。
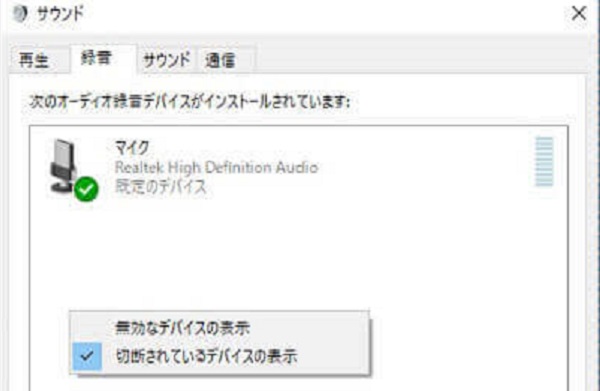
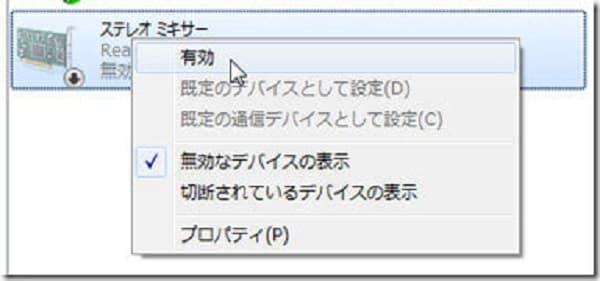
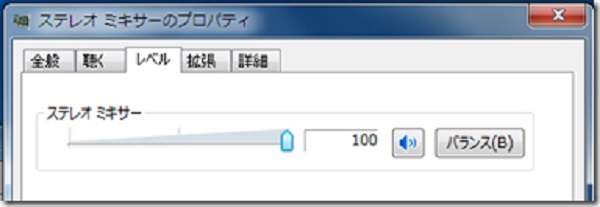
ここまで、設定は終了で、ステレオミキサーを有効になります。簡単でしょう。
Windows10対応できる録音ソフトをおすすめ
以上のように、ステレオミキサーを有効にしても、依然としてPCの音声を録音できない場合は、困っていますね。ここでは、4Videosoft 画面キャプチャーというWindows 10/8/7で動作できる専門録音ソフトをおすすめしましょう。
4Videosoft 画面キャプチャーは専門的な録音ソフトです。このソフトを使うと、パソコンの音やマイクの音、いずれかあるいは両方とも録音できます。また、YouTube、Amazon、Teitterなどのお気に入りの動画バックグランドをMP3などの音声形式で保存して、いつでも音楽を楽しめますよ。
では、パソコンの音声を録音する方法を紹介いたします。
以下は、4Videosoft 画面キャプチャーを使って、Google Play Musicからダウンロードできない曲を録音する方法を紹介します。
無料ダウンロード
Windows向け
![]() 安全性確認済み
安全性確認済み
無料ダウンロード
macOS向け
![]() 安全性確認済み
安全性確認済み
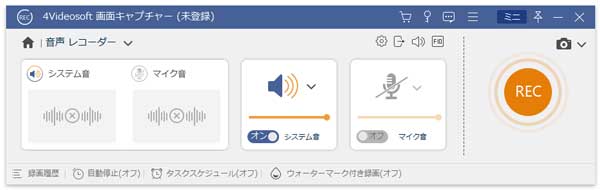
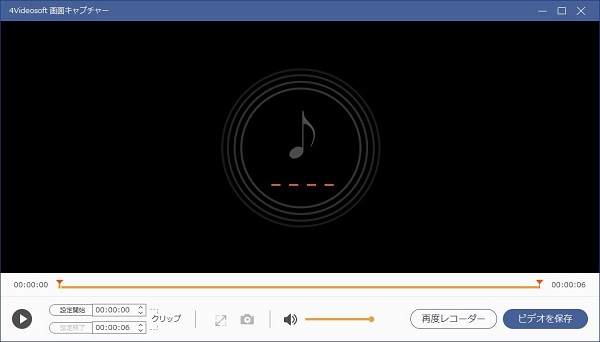
以上、4Videosoft 画面キャプチャーでパソコンの音声を録音するのが簡単ですね。専門的な知識はなくても全然大丈夫ですよ。また、録音以外、このソフトは録画機能やスナップショット機能も備えています。Google Meet ビデオ会議 録画したいなら、ぜひご利用ください。
結論
以上をまとめると、PCの音を録音する時にステレオミキサー機能を有効にする方法と専門的な録音ソフトを利用する方法を紹介しました。いずれも難しくないと思います。ただ、ステレオミキサーを有効にしても録音できない場合はよくあるんですが、一番お薦めのはやはり4Videosoft 画面キャプチャーです。これから必要がある時ぜひ試してみてくださいね!
よくある質問(FAQ)
質問 1:ステレオミキサーを有効化しても、録音できないのはなぜでしょうか。
答え 1:PCからの音声のみを拾いたい場合、マイクがオンにすると、ステレオミキサーがマイクのノイズや環境音も拾ってしまう可能性があるので、スピーカーをダブルクリックしてマイクの消音を設定すれば、問題を解決できるかもしれません。また、録音ソフトを使用する場合は、ステレオミキサーデバイスを指定する必要があります。指定しなければ、録音できない可能性もあります。
質問 2:録音する時にハウリングを起こしてしまったが、どうすればいいですか。
答え 2:ステレオミキサーでの録音する時の設定は、録音のアプリの方で設定します。ステレオミキサーのプロパティで「このデバイスを聴く」がオンにすると、ハウリングを起こしてしまうので、これをオフにしてください。
質問 3:なぜステレオミキサーが見当たらないでしょうか。
答え 3:一般的には「録音タブ」のマイクの空白のところで、右クリックをすると「無効なデバイスの表示」と「切断されているデバイスの表示」が表示されます。ここで、「無効なデバイスの表示」にチェックを入れても、「ステレオミキサー」が表示されなかったら、お使いのパソコンはステレオミキサーに対応していない可能性が高いです。
無料ダウンロード
Windows向け
![]() 安全性確認済み
安全性確認済み
無料ダウンロード
macOS向け
![]() 安全性確認済み
安全性確認済み