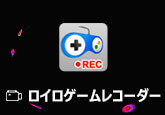【J:COM録画】J:COMで楽しめるテレビ番組を録画
J:COMとは、株式会社ジュピターテレコムが展開するケーブルテレビ等のサービスブランドです。J:COM(ジェイコム)なら、ケーブルテレビ(cs、bs、地デジ)やインターネット、格安スマホ、電話、電気など多彩なサービスを利用できます。その中、テレビ番組をテレビやパソコン、スマホなど各端末から視聴可能で、エンターテイメントやリラックスなどにすごく便利です。
本文では、J:COMで楽しめるテレビ番組を視聴し、録画する方法をご紹介いたしますので、J:COMテレビ番組の視聴、保存が必要なら、ご参考ください。

J:COMでテレビ番組を視聴する方法
J:COM(ジェイコム)で楽しめるテレビ番組を録画する前に、まずは、J:COM(ジェイコム)テレビ番組を視聴する方法をご紹介いたします。
1、テレビでJ:COMテレビチャンネルを利用
J:COMテレビはJ:COMサービス提供エリアで視聴可能な無料チャンネルで、オリジナル番組充実、CATV「オススメ番組」いいとこどり、ご当地情報を「地域から全国へ」発信の特徴を持っています。J:COMサービス提供エリアであれば、J:COM TVサービスに未加入の方も、ご加入中の方も、テレビのリモコンでやってみて、J:COMテレビ視聴方法が簡単です。万が一の場合、J:COMのサービスエリアにお住まいであっても、J:COMテレビをご覧なれないと、サービスのお申し込みが必要です。
2、パソコンでJ:COMテレビ番組を視聴
パソコンからのご視聴なら、J:COMオンデマンド視聴サイトよりJ:COMテレビ番組を視聴できます。J:COMオンデマンド視聴サイトについて、J:COM LINKをご利用中の方なら、https://linkvod.myjcom.jpで、J:COM LINK以外をご利用中の方なら、https://vod.myjcom.jpです。
3、スマホでJ:COMテレビ番組を視聴
スマホ、タブレットの場合、ご利用中のテレビチューナーに対応する専用アプリを使えば、J:COMオンデマンドを視聴可能です。例えば、J:COMオンデマンド for J:COM LINK(J:COM LINKをご利用中の方)、J:COMオンデマンドアプリ(4K J:COM BOX、Smart J:COM BOX、Smart TV BOXなどをご利用中の方)など。具体的に、J:COMオンデマンドアプリをダウンロードして、起動して、J:COMパーソナルIDでJ:COMアカウントにログインしてから、番組や動画などを視聴できます。
J:COMで楽しめるテレビ番組を録画する方法
J:COM LINKや4K J:COM BOX、Smart J:COM BOXなどの機種を使ってJ:COMで楽しめるケーブルテレビ番組を録画できます。でも、録画する前に、録画機器の接続、設定方法などを確認したり、視聴環境に合わせた録画方法を決めたりする必要があります。下記では、J:COM LINKを使って、「視聴中の番組を今すぐ録画」と「番組表を使って録画予約」という2つの録画方法をご紹介いたします。
番組表を使って録画予約
リモートの「番組表」ボタンを押す>番組表から▲/▼/◀/▶ボタンで押すことで録画予約したい番組を選ぶ>「赤」の録画ボタンを押すという順次で、お好きなJ:COMテレビ番組を予約録画できます。
視聴中の番組を今すぐ録画
J:COMテレビ番組を視聴中に、「録画」ボタンを押し、録画時間を選んでから、「決定」ボタンを押すだけで今視聴中の番組をすぐ録画してくれます。
ヒント:お好みのテレビ番組を自動で録画する方法もありますが、Smart J:COM Box/4K J:COM Box/J:COM LINKのみで可能で、必要なら、お試しください。
超カンタン!パソコンでJ:COMテレビ番組を録画する方法
J:COMケーブルテレビ番組を録画するには、外付けHDDに接続、外部レコーダーにLANケーブルで接続、内蔵ハードディスクで録画など必要な機器や設定を整う必要があり、一部の方にとってあんまりにも複雑過ぎて、うっかりしたら、J:COMの録画ができないで、操作しにくいですね。パソコンからJ:COMオンデマンドを視聴できますので、ここでは、簡潔なインタフェース付きで、初心者でも一見でJ:COMオンデマンド番組の録画を実現できる画面キャプチャー及びその使い方をご紹介いたしましょう。
4Videosoft 画面キャプチャーはWindows 10/8.1/8/7/Vista/XP、Macパソコンのフルスクリーン、特定画面で再生中のドラマ、アニメ、映画、バラエティーなどすべての内容を音声付きで録画し、MP4/WMV/MOV/AVIなどの動画ファイルとして保存することに対応する画面録画ソフトウェアです。複雑な設定要らずに、ジェイコムオンデマンドサイトにアクセスして、録画したいジェイコムテレビ番組を再生するだけで、ジェイコム番組の再生画面を録画できますので、使い方がシンプルです。
無料ダウンロード
Windows向け
![]() 安全性確認済み
安全性確認済み
無料ダウンロード
macOS向け
![]() 安全性確認済み
安全性確認済み


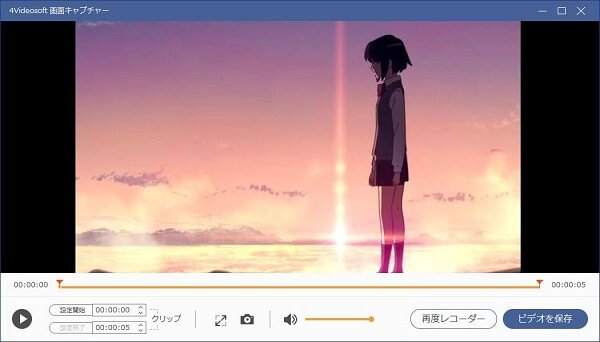
この画面キャプチャーでは、パソコン画面上のゲームプレイ画面、パソコンで行ったビデオ会議、Webカメラ映像などを録画したり、パソコン上の再生音やマイクからの音を録音したり、特定画面のスクショを撮ったりする事ができますので、汎用性が良いです。
以上は、J:COMのケーブルテレビ番組を視聴し、録画する方法のご紹介でした。お好みのテレビ番組を楽しみ、さらに、録画して都合の良い時にゆっくりと視聴するために録画する必要があれば、ご参考ください。