【2025最新】高音質にPC用録音する方法 5選
パソコンでお好きな音楽を聞くとき、同僚と重要な会議を行う時、その音声を録音したい人が多いですね。このような時は、どうすればいいのでしょうか。Windows標準のボイスレコーダーを利用してPC音声を録音できます。そのほか、録音ソフトを使って高音質に音声を保存することもできます。本文では、五つのPC音声を録音する方法をみんなにご紹介いたします。また、録音できない時の対策もご説明いたします。
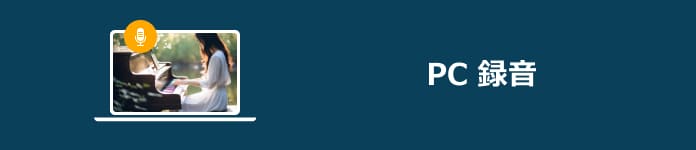
ソフト不要|Windowsの標準録音機能でPC音声を録音
Windowsのボイスレコーダーで録音する方法(Windows 10/11)
ボイスレコーダーはWindowsの標準録音機能として搭載されていて、パソコンの内蔵マイク、外付けのマイク、オーディオ機器から録音できます。これを使って、パソコン外部音声や内部音声を録音することができます。使い方は下記のとおりです。ご参考しましょう!
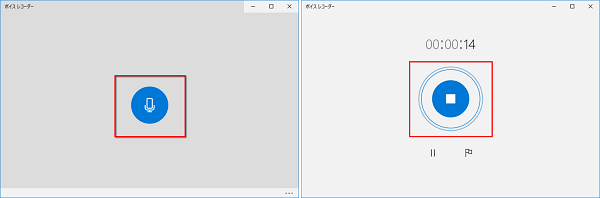
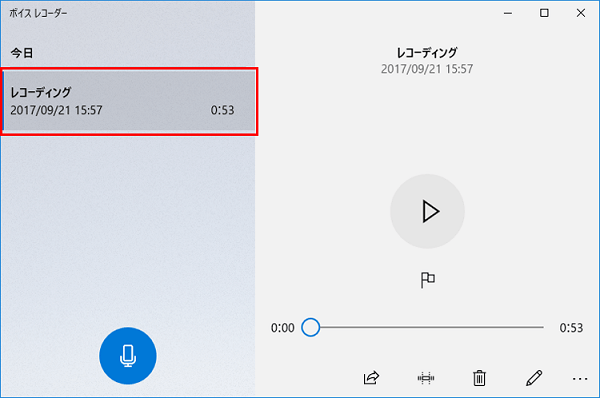
Windowsのサウンドレコーダーで録音する方法(Windows 10以前)
ボイスレコーダーという機能はWindows 10から追加された機能なので、Windows 10以前のWindows 8.1/8/7など音声を録音したいなら、サウンドレコーダーを利用することができます。下記、サウンドレコーダーの使用方法を紹介いたします。
高音質!PC音声を録音するソフトおすすめ
PCで録音したいなら、4Videosoft画面キャプチャーは最善の選択肢です。このソフトは高音質で動画音声録音、音楽録音、Skype通話録音などことができます。録音後、MP3、WMA、M4A、AACとして保存できます。パソコンの流れ音声だけでなく、マイクからの外部音声も収録できます。おニーズに応じて、システム音とマイク音の音量も自由に調整できます。また、音声の録音以外、録音したものをカットして、好きな部分だけを取り出すことも可能です。
- 1.このソフトを使って、高音質にゲーム状況録音、オンライン会議録音、Discord 録音など様々なPC音声を録音することができます。
- 2.このソフトは時間制限なしに録音することをサポートします。PCで長時間録画・録音することができます。
- 3.MP3、M4A、AAC、FLACなどほぼすべて汎用的な音声ファイルがサポートできます。自由に出力ファイルを選択できます。
無料ダウンロード
Windows向け
![]() 安全性確認済み
安全性確認済み
無料ダウンロード
macOS向け
![]() 安全性確認済み
安全性確認済み
上記のボタンをクリックして、このPC録音ソフトをダウンロード、起動します。インターフェースから「音声レコーダー」という録音機能を選択します。
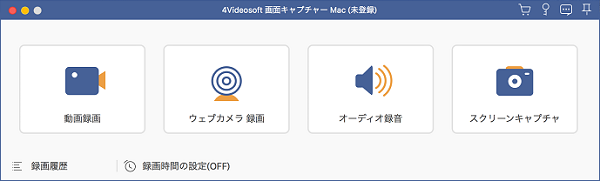
システム音とマイク音のボリュームを調整して、「REC」をクリックすれば、PCでの録音を開始できます。
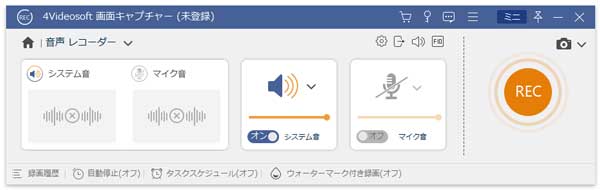
終了バタンで録音を終了したら、プレビュー画面が出ます。ここで、録音したものを再生してチェックしたり、カットしたりできます。その後、「保存」をクリックすると、録音をパソコンに保存できます。
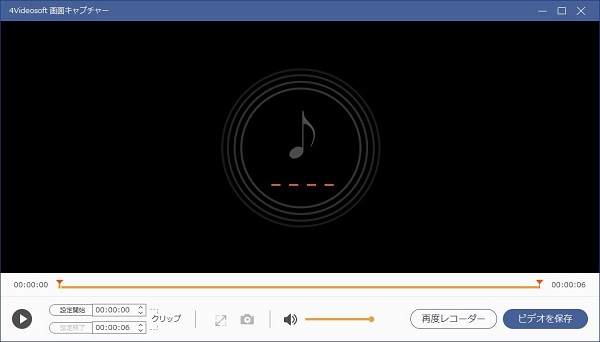
フリー!AudacityでPC音声を録音する
AudacityもPCで録音できます。このソフトはマイクからの音声を録音にも対応しています。MP3、WMA、M4A、AAC、OGG、FLACなど、様々な形式で出力可能です。また、録音だけではなく、録音した音声のカット、コピー、分割、ノイズ除去、ピッチの変更などの編集もできます。PCで音声を録音して編集したいなら、このソフトが強くオススメです。
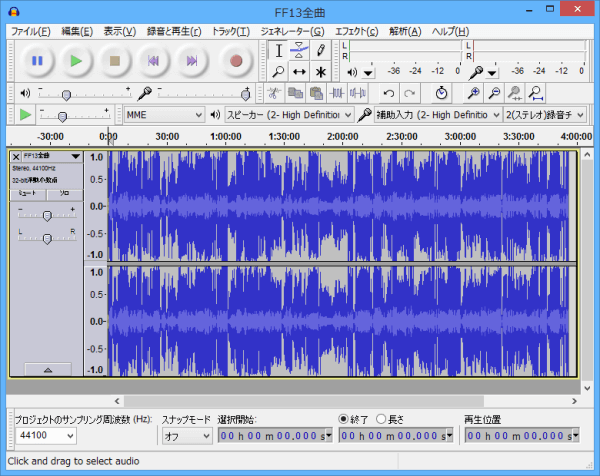
♪超録 - パソコン長時間録音機
♪超録 - パソコン長時間録音機は手軽で使いやすい録音ソフトで、簡単にPCを録音することができます。WAVE、WMA、MP3、OGG といったフォーマットで音声を出力できます。入力音声のボリュームをレベルメーター/波形でリアルタイムに表示する機能、ファイルの自動分割機能、タイマー録音機能などが付いています。このソフトにはフリー版とシェアウェア版があります。
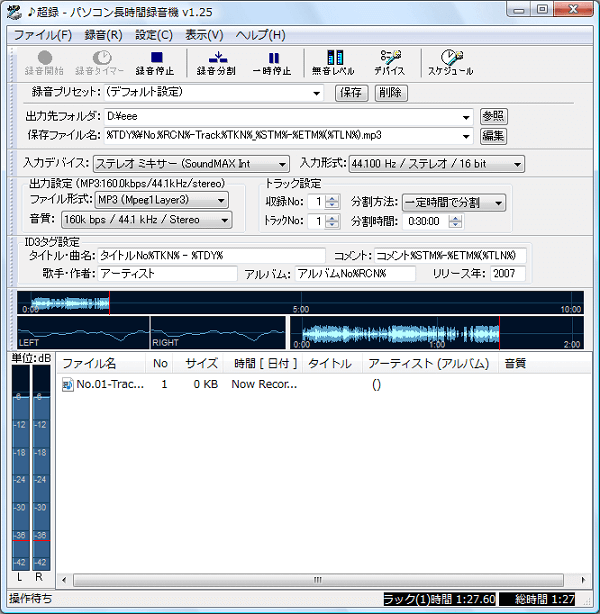
便利|オンラインでPC音声を録音する
また、PCで録音できるオンラインツールもいろいろあります。この中、4Videosoft フリーオンライン 音声録音は無料、インストール不要なので、多くの人に好まれています。高品質で録音できるのがこのツールの特徴です。しかし、出力形式種類が少ないというデメリットもあります。
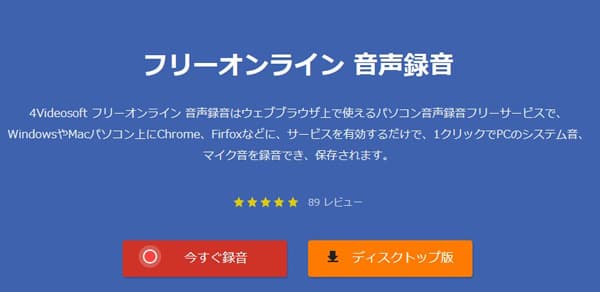
PCで録音できない時の対策
PCで録画する時、録音できない場合もあります。こんな場合、PCと録音ツールを再起動したり、Windows 10をアップデートしたりしてみた方がいいと思います。
また、録音したものにはマイクから入力したはずの音声がないこともあります。こんな時、下記のことを確認してください。
♦ マイクの接続を確認
マイクを正しく接続しないなら、マイクからの音声入力が当然できません。だから、まず、マイクの接続を確認しましょう。
♦ マイクのプロパティを確認
「スタート」>「設定」>「システム」>「サウンド」>「サウンド コントロール パネル」>「録音」の順に選択して、お使いのマイクを選んで、右クリックして「プロパティ」をクリックしてから、出た画面で「デバイスの使用状況」が「このデバイスを使用する」になっているか確認してください。
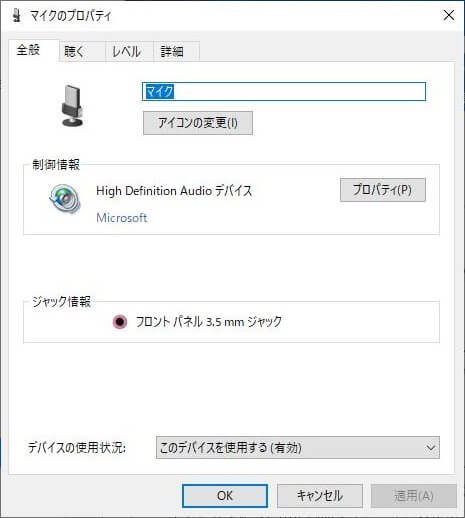
また、「レベル」で録音する音量レベルを調整することもできます。
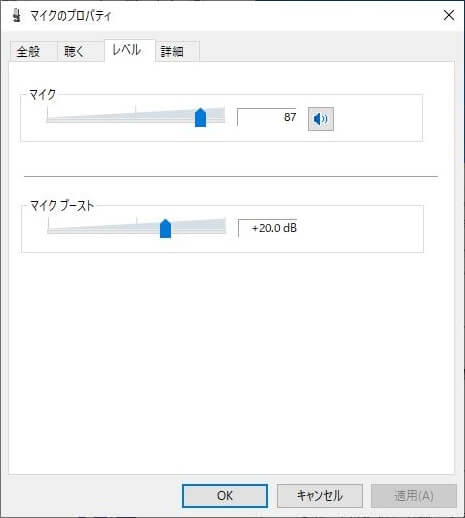
♦ マイクの許可を確認
「スタート」>「設定」>「プライバシー」>「マイク」で、「アプリがマイクにアクセスできるようにする」がオンになっているか確認してください。
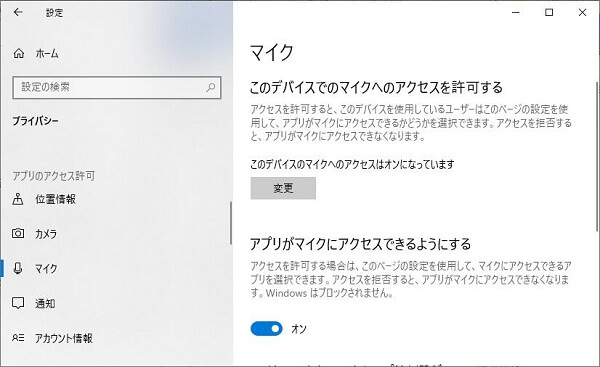
PC録音についてのFAQ
質問 1.PC音声を録音する時、WAVとMP3どちらがいいですか?
答え 1.WAVは非圧縮なので、この形式で録画するなら音質の劣化がありません。つまり、高音質で録音できます。音楽を録画したり、高い音質を求めたりする場合、WAVのほうがいいと思います。単に聴き返す用途にしか使用しないなら、MP3は汎用音声を形式として、十分だと思います。
質問 2.ボイスレコーダーを使ってPCで録音した音声をカットする方法を教えてください。
答え 2.実は、ボイスレコーダーにはトリミング機能もあります。ボイスレコーダーで録音した音声が選択された状態で、画面の右下側の「トリミング」ボタンをクリックすると、タイムラインの開始点と終了点をドラッグして設定できます。その後、チェックマークのボタンをクリックして、「オリジナルを更新」(元のファイルを上書きして保存する)または「コピーを保存」(新しいファイルとして保存する)を選択して、ファイルを保存します。
質問 3.PCで音声を録音するにはどうすればいいですか?
答え 3.PCで音声を録音したいなら、Windows標準機能「ボイスレコーダー」を利用できます。また、より豊富な機能を利用すれば、4Videosoft画面キャプチャー、Audacity、超録などの録音ソフトを使用することができます。
質問 4.パソコンの録音機能がショートカットキーがある?
答え 4.Windowsパソコンが持っている録音機能を呼び出したいなら、Ctrl+Rのショートカットキーを使用することができます。
質問 5.PCボイスレコーダーで録音した音声はどこに保存?
答え 5.ボイスレコーダーで音声を録音した後、自動に保存することができます。保存されたファイルはドキュメントフォルダー内の「サウンドレコーディング」フォルダーに表示されます。
まとめ
上記のように、お使いのPCには録音機能ボイスレコーダーを備えていたら、便利で、気軽に音声を録音できます。これを使って録音できない場合、オンライン録音ツールまたは専門的なPC録音ソフトを使用すると、録音することも簡単です。中には、4Videosoft画面キャプチャーを超おすすめします。このソフトは予約録音、長い時間録音機能も備えています。このソフトを使って、PCでiPhoneの画面をパソコンにミラーリングすることもできます。興味があれば使用してみることができます。
無料ダウンロード
Windows向け
![]() 安全性確認済み
安全性確認済み
無料ダウンロード
macOS向け
![]() 安全性確認済み
安全性確認済み




