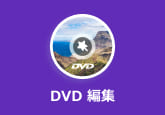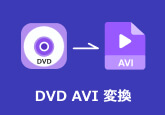【2025版】Windows10で録画できない原因&対処法
Windows10で好きな画面を録画する時、Windows10標準搭載のゲームバー(Game DVR)を利用人がたくさんいます。しかし、不明エラーでWindows10標準搭載のゲームバー(Xbox Game Bar)が起動しなくなり、Windows10で画面録画できない時もあります。その場合、ゲームバー(Xbox Game Bar)が起動/録画できない原因と対処法があればお助かりになりますよね。本文は、その問題をめぐって、Windows10で画面録画できない時の原因&解決法を突き止めて皆さんにご説明いたします。

【ゲームバー】Windows10で録画できない現象・原因・対処法
エラーメッセージが表示される
「このPCはクリップ録画に必要な条件を満たしていません」と表示する場合
原因:ゲームバーを利用するには、Windows10マシンのハードウェアが一定の要件を満たしている必要があります。ハードウェア要件を満たさない時、「このPCはクリップ録画に必要な条件を満たしていません」と表示されて、Game DVR録画機能を利用できません。
対処法:その時はまずは、Windows10の「設定」から「ゲーム」→「キャプチャ」の設定画面を開いて、自分のPCが要件を満たしているかを確認してください。もし要件を満たせていない場合、低スペックのPCでも使えるWindows10画面録画ソフトに取って代わって使いましょう。
「録画できるものがありません。しばらくプレイしてからもう一度お試しください」と表示する場合
原因:このエラーメッセージが表示されたのは、一時的に録画できないかもしれません。
対処法:パソコンを再起動することで改善される可能性があります。また、ハイパーネーション機能を無効にすることも改善出来るかもしれません。
ゲームバーが表示されない
現象:「Windowsキー+G」を押すと、ゲームバーを起動できるはずですが、何も反応がない時もあります。
原因:それは、ゲームによっては Windows キーが無効になっているかもしれません。
対処法:この場合は、ゲームバーのショートカットキーを変更すれば解決できる可能性があります。
- ステップ1:Windows10の「設定」→「ゲーム」→「ゲームバー」の順にクリックします。
- ステップ2:下の方に「キーボードショートカット」という項目があるので、「ゲームバーを開く」にショートカットキーを変更してください。
- ステップ3:ショートカットキーを変更してもゲームバーが表示されない場合、ゲームをウインドウモードで実行するとゲームバーが正常に出てくるようになる事もあります。
録画が正しく終了できない
現象:もしWindows10のゲームバーで録画を開始する後、録画が正しく終了できない場合があります。
対処法:ゲームバーを再起動する必要があります。
- ステップ1:Windowsのタスク バーの検索欄に「タスク マネージャー」を検索して開きます。
- ステップ2:そして、「詳細」を選択して、実行中のプロセスの一覧で「Broadcast bar server」を選択して、「タスクの終了」を選択します。
- ステップ3:次に、ハイバネーション機能を無効にして、パソコンを再起動してください。
ゲームバーの代わりに!専門的録画ソフトを活用しよう
どうしてもWindows10の標準録画機能を利用できない場合、ほかの専門的な録画ソフトを利用するのはおすすめです。
No.1 4Videosoft 画面キャプチャー
4Videosoft 画面キャプチャーは優秀な画面録画ソフトとして、簡単にデスクトップ上の動作風景をすべてレコードすることができます。動画、ゲーム実況などを手軽に録画する以外、PCの音声を録音することもできます。また、録画する前に、おニーズに応じて、全画面や特定範囲の画面を設定でき、録画したい音声(システム音、マイク音)も選択できます。
画面キャプチャーを使って録画する手順:
無料ダウンロード
Windows向け
![]() 安全性確認済み
安全性確認済み
無料ダウンロード
macOS向け
![]() 安全性確認済み
安全性確認済み

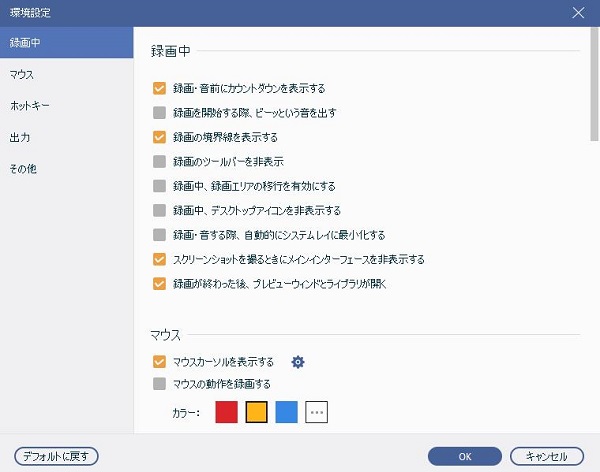
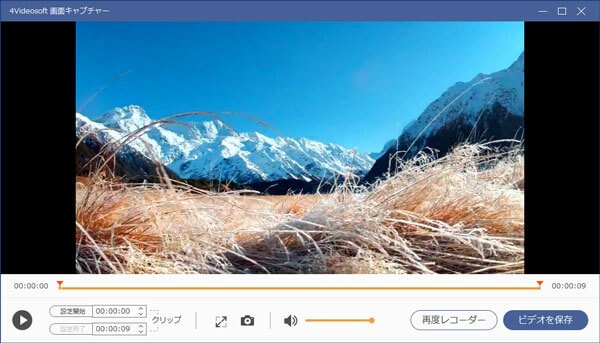
No.2 AG-デスクトップレコーダー
AG-デスクトップレコーダーは高性能なデスクトップ録画ツールで、デスクトップ全体や指定した矩形領域内の動作風景を、AVI、WMV、MP4、AGM形式の動画ファイルとして録画できます。また、録画を高フレームレートで行えるようにする「バッファリングエンコード」という機能が付き、高画質・低負荷のオリジナルコーデック「AGM形式」に対応していて、低スペックのパソコンでも高解像度の動画をキャプチャーすることができます。
ただし、このソフトで録画したAGM動画ファイルを再生するには、同梱のAGMPlayerをインストールする必要があることに注意してください。
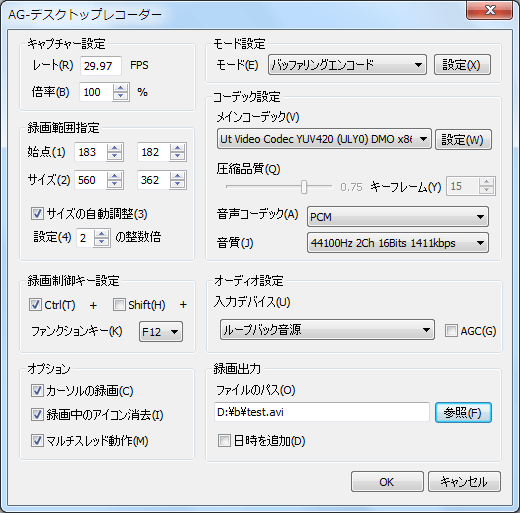
No.3 アマレココ
アマレココはデスクトップ画面やウインドウなど、パソコンの画面上に存在するものをAVI形式の動画として録画できるソフトで、Bandicamと並ぶ日本で愛用されているキャプチャーソフトの一つです。このソフトを利用する前に、独自コーデック「AMVビデオコーデック」を事前にインストールする必要があります。また、未登録の場合は、動画の左下にAMVマークの透かしが強制的に入る試用制限がありますが、ほかの制限はありません。
ただし、「AMVビデオコーデック」自体は有料のソフトウェアなので、公式サイトからダウンロードする際にその使用費用を支払う必要があります。

- Windows10で第三方の録画ツールを利用するにはカメラとマイクへのアクセスを許可する必要がありますので、もし第三方の録画ツールで録画できないなら、カメラやマイクへのアクセス許可の有無を確認してください。
よくある質問(FAQ)
質問 1:4Videosoft 画面キャプチャーで録音を失敗する時、どうすればいいですか?
答え 1:4Videosoft 画面キャプチャーで録音を失敗する理由はさまざまです。例えば、カメラとマイクへのアクセスは無効になったとか、グラフィックカードまたはサウンドカードの問題が起こったとか。録音できない問題を解決するなら、このスクリーンキャプチャーは録画に失敗する時の解決方法までご参考になってください。
質問 2:ゲームバーでゲーム画面を録画したところ、保存された映像に酷いノイズが入ってしまいます。どうすればいいですか?
答え 2:ゲームバーで録画した動画にノイズが入ってしまったら、ゲームバーの音質設定を変更してみてください。Windows10の「設定」→「ゲーム」→「キャプチャ」を開いて、音質の項目で「96kbps」を選択して、マイクのボリュームをゼロに設定すれば、酷いノイズが聞こえなくなりました。
質問 3:Windows10パソコンで録画した動画の画面は真っ黒になった時の対処法は?
答え 3:Windows10で録画した動画は画面が真っ黒になった時は、対処法として3つの方法があります。まずはPC画面録画ソフト、再生ソフトを再インストールするか他のソフトに取り替えて利用します。2つ目は、ハードウェアアクセラレーション機能をオフにすることです。最後にグラフィックドライバーを再インストールすることで問題も解決できると思います。
結論
以上はゲームバー(Xbox Game Bar)が起動/録画できないことに焦点をあげて、Windows10で画面録画できない時の原因&解決法をまとめてご紹介しました。今後はそのような問題に出遭った時、本文はご参考になれば幸いだと思います。また、どうしてもWindows10の標準録画機能を利用できない場合、プロかつ専門的な録画ソフトを利用するともいいです。今後は必要があったら、どうぞこの文章を参照しながら自分には使いやすい対処法を採用しましょう。
無料ダウンロード
Windows向け
![]() 安全性確認済み
安全性確認済み
無料ダウンロード
macOS向け
![]() 安全性確認済み
安全性確認済み
 目次
目次