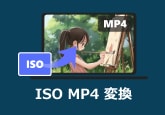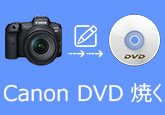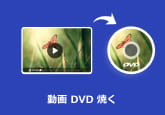知っておくと便利!PS4でISOイメージファイルを再生する方法
PS4は家庭用ゲーム機として人々に知られていますが、ゲームをプレイするだけでなく、MKV、AVIビデオやMP3、AAC音声やJPEG、PNGファイルも再生できます。その中にPS4で手元のISOイメージファイルを再生したい方もいるでしょう。しかし、直接にISOを再生できなくて悩んでいる方が多いです。その為、この文章により、PS4でISOイメージファイルを再生する方法をご紹介します。

4Videosoft DVD リッピングでISOをPS4用の形式に変換
直接にISOを再生できない場合、ISOイメージファイルをMP4やMKVなどの動画に変換して再生できます。でも、PS4で対応する動画のフォーマットやエンコーダなどに限られているため、任意な動画を再生するわけではないです。ここでは4Videosoft DVD リッピングをお薦めします。簡単にISO、DVDをMP4、MKV、AVIなどのよく利用される動画形式に変換できて、各デバイスも対応できます。それに、出力形式はデバイスごとに分類されて、動画のコーディックやエンコーダにあまり知らない方でも簡単に変換し、PS4で再生できます。
無料ダウンロード
Windows向け
![]() 安全性確認済み
安全性確認済み
無料ダウンロード
macOS向け
![]() 安全性確認済み
安全性確認済み
ダウンロードした4Videosoft DVD リッピングを実行して、ISOイメージファイルをソフトにロードします。
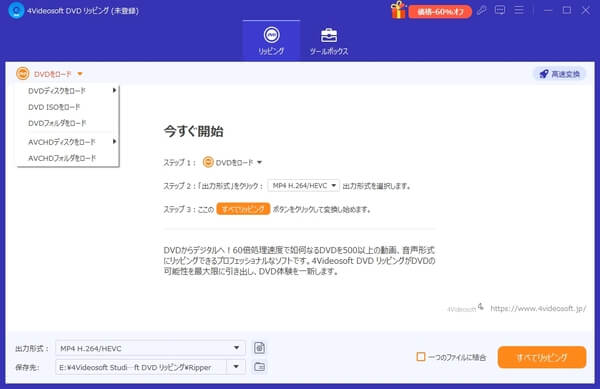
DVDを読み込んだ後、「出力形式」のドロップダウンリストからPS4対応できる動画の出力形式を選択します。或いは検索欄で「PS4」を入力すれば、簡単にPS4機対応の動画形式を設定できます。
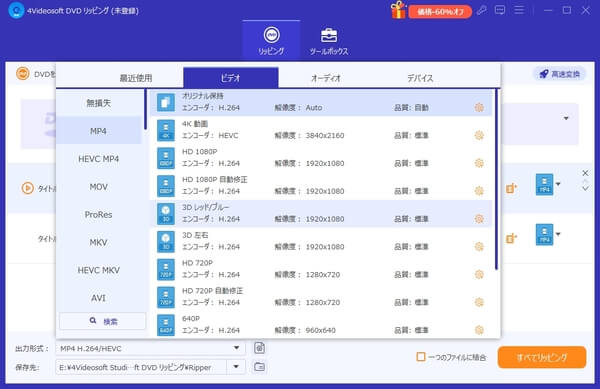
変換する前に、回転、クロップ、ウォーターマークなどの追加動画編集機能が備えて自由に利用できます。それから、保存先などの設定が終ったら、「すべてリッピング」ボタンをクリックすれば、PS4動画への変換が始まります。
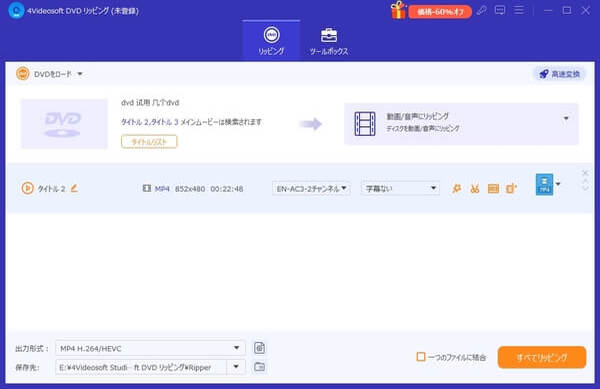
4Videosoft DVD 作成でISOをDVDに焼く
上記の方法以外、4Videosoft DVD 作成でISOをDVDに焼いてから、PS4で再生することもできます。また、このソフトはISOだけでなく、MP4、WMV、などの動画ファイルを読み込み、DVDに焼くこともできます。さらに、動画を焼く前に、自由に編集したり、個性的なDVDメニュー画面を作成したり、DVDチャプターを設定したりすることができて、家族や友達と動画を共有し、一緒に楽しい時間を過ごせます。ニーズにより、テンプレート、背景画像、背景音楽、オープニング及びタイトルの内容を選択するによって、メニューをカスタマイズできます。
無料ダウンロード
Windows向け
![]() 安全性確認済み
安全性確認済み
無料ダウンロード
macOS向け
![]() 安全性確認済み
安全性確認済み
上記のボタンよりソフトをインストールします。起動したら、表示された「DVD ディスク」と「ブルーレイディスク」からいずれかを選択します。それから、インターフェース画面にある「メディアファイルを追加する」をクリックしてISOイメージファイルをロードします。複数ファイルを追加する場合、「メディアファイルを追加」の「フォルダを追加する」を利用できます。
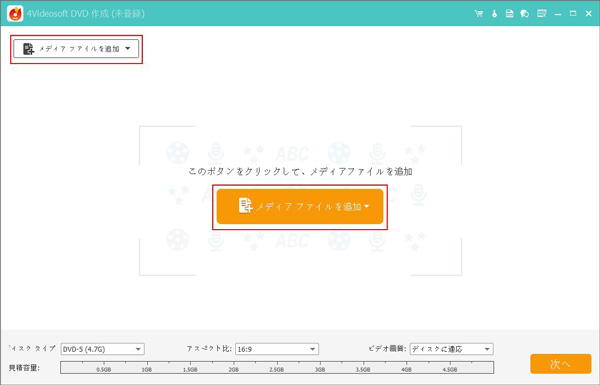
右上の「強力ツール」にある「編集」をタップしてISOファイルを編集できます。ビデオの効果の調整、長さのトリム、不要な黒い縁の削除、テキストと画像のウォーターマークの追加などが可能です。また、チャプターツールも付属しており、チャプターを結合したり、分割するなども可能です。
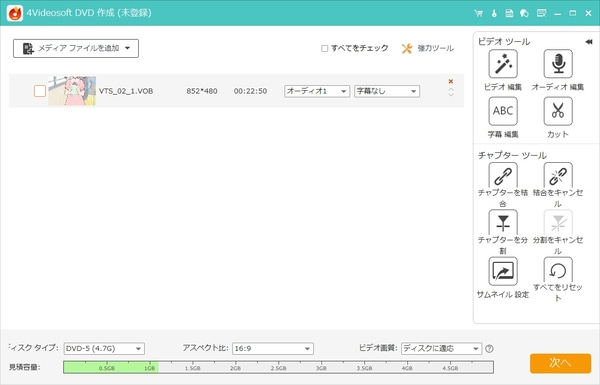
「次へ」をタップして、DVD メニューの作成画面でISOに適するテンプレートが選べます。また、真ん中画面でメニューフレーム、ボタン、メニューテキストなどを変更できます。ニーズにより、BGM、背景画像とオープニングフィルムを追加したり、好きなオーディオトラックと字幕を追加したりすることもできます。

「焼く」をクリックして保存先を指定します。最後、「開始」ボタンを押すと、DVDに作成できます。 その他、「DVDフォルダ」や「ISOファイル」などの形式として保存することもできます。
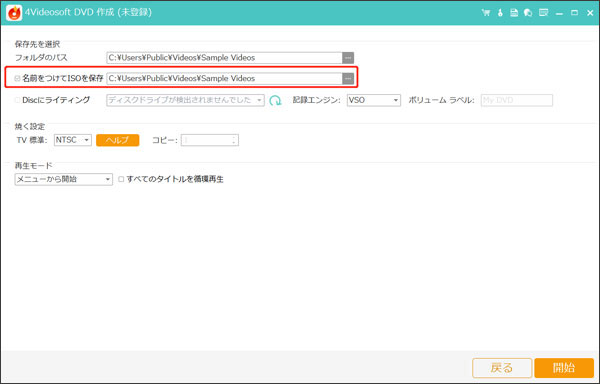
Windows 10標準で動画をDVDに焼く方法
上記の方法以外、パソコンのアップロードとともに、Windows10の標準機能でもDVDに書き込めます。また、外部のソフトやアプリなどに依頼せず、ダウンロード・インストールなどが不要です。
操作手順:
1.空のDVDディスクをパソコンに入れ、書き込みたい動画のフォルダを開いてから、上側の「共有」をタップします。
2.それから、動画を選択して上側にある「ディスクに書き込む」をクリックします。
3.次の画面でタイトルを入力し、「CD/DVDプレイヤーで使用する」を選択して「次へ」をクリックします。
4.最後に「書き込みを完了する」をタップし、「次へ」をクリックすれば、書き込みが始まります。
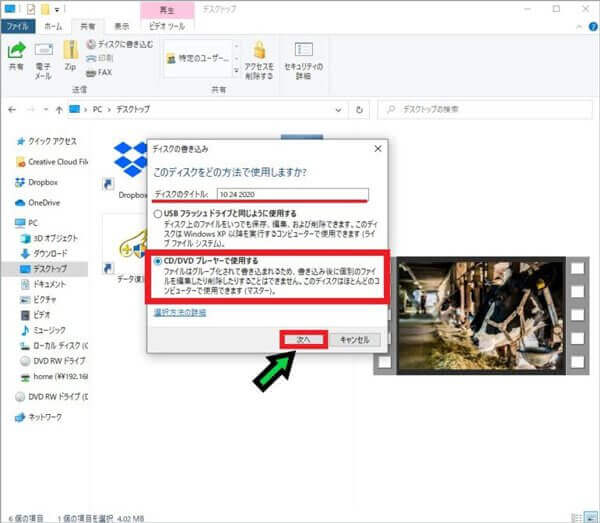
PS4 ISO 再生に関連するFAQ
質問 1:PS4でDVDを再生できない場合、どうすればいいか?
答え 1:この場合、3つの原因が考えられます。一つ、ディスクが汚れている場合があります。その場合は汚れを拭き取りましょう。二つ、DVD種類によって再生できないものがあります。対応しているのは、DVD-ROM、DVD-R / RW(ビデオモード、VRモード)、DVD+R / RWですので、再生する前にご確認ください。三つ、著作権保護技術である「HDCP」が搭載されて、著作権の制限がかかっているディスクなどを再生するには、HDCP設定を変更しなくてはいけません。また、それ以外再生出来ない場合、4Videosoft DVD リッピングでDVD動画を他の再生できる動画形式に変換できます。
質問 2:PS4でオンライン動画を再生できますか?
答え 2:可能です。PS4が提供していた様々な連携サービスを通じて、ユーザがPS4でオンライン動画を鑑賞できます。PS4が提供した動画サービスにはPlayStation™Video、YouTube、Amazonビデオ、アニメ放送&VOD ANIMAX on PlayStation®、Rakuten TV、U-NEXT、Hulu、DMM.comなどがあります。
質問 3:年齢制限でDVDが再生できないことを確認する方法がありますか?
答え 3:「設定」>「ペアレンタルコントロール/ファミリー管理」>「ファミリー管理」> 変更したいファミリーメンバーを選択 >「ペアレンタルコントロール」>「アプリケーション機器/ネットワーク機能」>「Blu-ray Disc および DVD ビデオの年齢制限」の順で確認できます。
結論
以上ではPS4でISOイメージファイルを再生する方法の紹介です。また、これらがあれば、ISOファイルを家庭用DVDプレーヤーで再生する場合、ISOをDVDディスクに書込み、自分なりのユニークな動画を作成したり、DVDディスクから動画や音声などを取り出すことも実現できます。今後同じなことがあれば、慌てることがなくなります。お必要に応じて、好きな方法をご利用ください。
無料ダウンロード
Windows向け
![]() 安全性確認済み
安全性確認済み
無料ダウンロード
macOS向け
![]() 安全性確認済み
安全性確認済み
 目次
目次