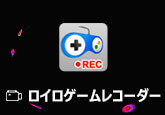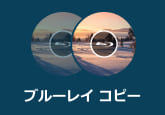【徹底解説】17Live(イチナナ)の配信を録画する方法
17Live(イチナナ)とは、中国の台湾に本社を置くM17Entertainmentが運営するライブストリーミングサービスで、iOSやAndroid端末、PCなどに対応できます。スマホ一台あるだけで、誰でも何処でも17Live(イチナナ)で配信されているライブを楽しめます。
で、ファンにとって、17Live(イチナナ)の配信ライブを視聴し、さらに、録画して保存したいと思ったことがあるでしょうね。本文では、17Live(イチナナ)の配信をPC/スマホで録画する方法を詳しくご紹介いたしますので、17Live(イチナナ)の利用にお役に少しでも立てれば何よりです。
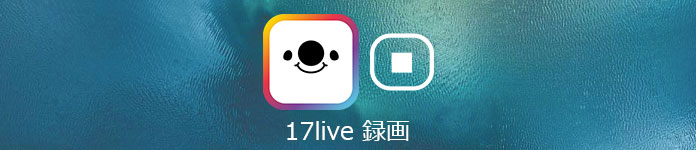
パソコンで17Live(イチナナ)の配信を録画する方法
パソコンで17Live(イチナナ)の公式サイトであるhttps://17.live/にアクセスすれば、ログインしなくても17Live(イチナナ)の配信を視聴できますので、視聴方法は簡単ですが、17Live(イチナナ)の録画方法について分からない人が多そうです。下記では、17Live(イチナナ)のライブ配信をPCで録画する方法をご紹介いたしましょう。
4Videosoft 画面キャプチャーはWindows 10/8.1/8/7/Vista/XP、Macで動作できる画面録画ソフトウェアで、パソコンの全画面、特定画面、指定領域で表示されている映像、アニメ、ドラマ、ゲームプレイなどすべての内容をキャプチャーして、音声付きのMP4、WMV、MOVなどの動画ファイルで保存できます。そこで、ブラウザ版の17Live(イチナナ)でお好みのライブ配信を視聴しながら、録画してくれるので、おすすめします。特に、17Liveライブ動画を録画中に、PCで鳴っている音はもちろん、マイクから入力されている音も収録できますので、自分の声を残したいなら、すごく便利です。
無料ダウンロード
Windows向け
![]() 安全性確認済み
安全性確認済み
無料ダウンロード
macOS向け
![]() 安全性確認済み
安全性確認済み
では、パソコンで17Live(イチナナ)のライブ動画を録画する手順をステップ・バイ・ステップでご紹介いたしましょう。


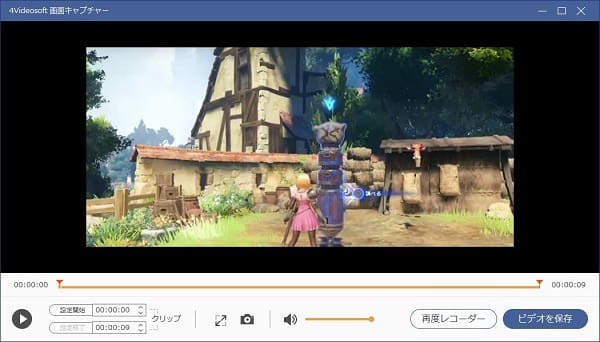
以上から分かるように、この17Liveライブ録画を使うと、パソコンで流れる映像はもちろん、パソコンに映っているゲーム実況プレイ、パソコンで行っているビデオ会議、音声通話などを簡単に録画できますね。例えば、Wii Uゲームプレイ録画、Discord 録音など。
用事で見られなくなる?17Liveのライブ配信を簡単に予約録画
用事などで17Liveのライブ配信が見られなくなった場合、17Liveのライブ配信を依然として録画できると、ありがたいことでしょうね。この17Liveライブ録画には、予約機能が搭載されているため、心配要らずに、開始時間と終了時間を設定するだけでタイムリーに録画してくれます。
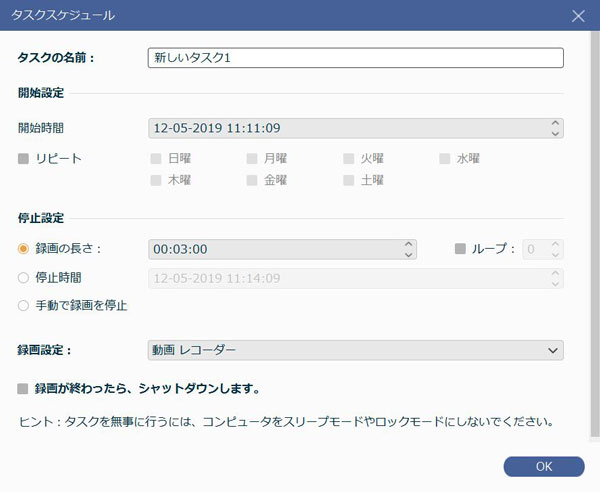
スマホで17Liveの配信を録画する方法
iPhoneやiPad、Androidスマホ・タブレットの場合、何時でも何処にいても17Liveのライブ配信を視聴し、自分からライブを配信できますね。下記では、スマホで17Liveの配信動画を録画する方法をご紹介いたします。
iPhoneやiPadで17Liveの配信を録画
iOS 11以降のiPhone、iPadには、「画面収録」という録画機能が標準で搭載されているため、17Liveの配信を録画して保存するのは簡単です。
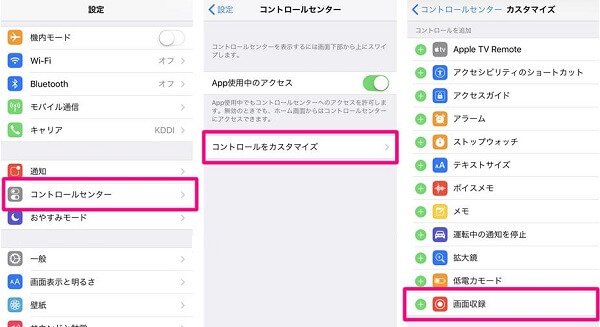

Android端末で17Liveの配信を録画
Androidスマホやタブレットで17Liveの配信を録画したいなら、Androidに内蔵されているスクリーン録画機能、Android OS対応の画面録画アプリを利用できます。下記では、AZ スクリーンレコーダーという定番なAndroid画面録画アプリを使って17Liveの配信を録画する方法を簡単にご紹介いたします。
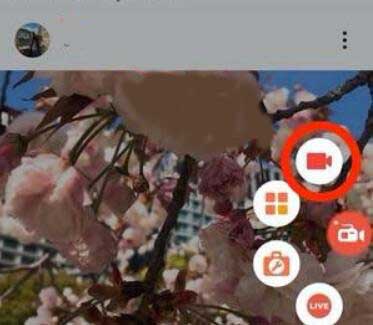
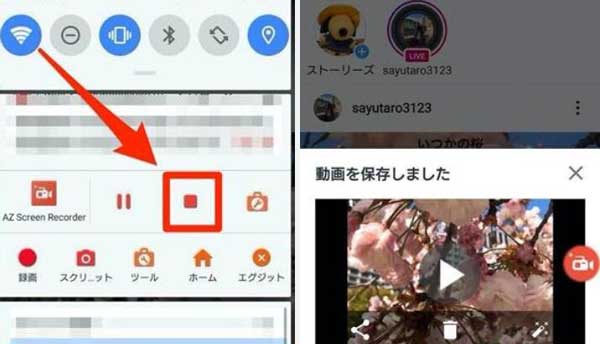
17LiveライブについてのFAQ
質問 1:パソコンで17Liveのライブ配信を視聴できますか。
答え 1:17Live(イチナナライブ)の公式Twitterを確認したところ、パソコンでhttps://17.liveにアクセスすると、17Liveのライブ配信などを視聴することができます。でも、注意すべきのは、PCでは17Liveのライブを視聴できすが、配信はできないのです。それに、スマホ版と同じく、横向きで17Liveのライブを視聴しかできなくて、全画面での視聴が無理です。
質問 2:パソコンで17Liveの配信を録画するには、他の方法がありますか。
答え 2:PC版の17Liveから録画したライブ配信を開くと、パソコン向けの画面録画ソフトウェアを使って簡単に録画できます。また、Apowermirror、LonelyScreenなどの録画機能付きのミラーリングソフトウェアを使って、スマホから17Liveのライブ配信をパソコンに映して録画という方法もあります。