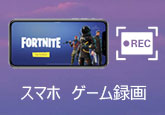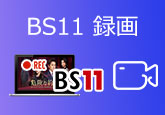【簡単かつ無料】 荒野行動の激戦を録画する方法の詳説!
中国ゲーム・荒野行動は日本の若者において大人気を集めているようです。また、自分の見事な戦闘プレイを録画して、SNSなどに投稿したり、或はゲーム中にある悪い癖や足りないテクニックを反省したりする方も多くいるでしょう。しかし、荒野行動のプレイを録画する方法が分からないときっとお困りですね。本文は荒野行動 録画機能の使い方及び録画できない時の対処法を紹介いたします。

スマホで荒野行動を録画する方法
現在、スマホで荒野行動をプレイする方が多いようです。では、スマホでそのプレイの流れを気軽に録画できる方法は何でしょうか。以下はスマホのタイプに応じてそれぞれの録画方法をご説明します。
1. iPhoneで録画する方法
iOS版の荒野行動アプリには録画機能が搭載されているので、iPhoneのユーザーなら、この録画機能を利用して、直ちにプレイの流れを録画して保存できます。その使い方は以下のとおりです。
まずは荒野行動アプリの「設定」を開いて、「基礎設定」にある「録画」項目で「Open Record」にチェックを入れます。次に、表示される録画ボタンをタップして、荒野行動の録画を開始します。もし録画を停止したいなら、録画ボタンをもう一度タップして、ビデオはカメラロールに保存できます。

上記の方法のほか、iOS 11には実装される「画面収録」機能を利用してもいいです。その機能を使うには、まずは「設定」>「コントロールセンター」>「コントロールをカスタマイズ」の順で「画面収録」をコントロールセンターに追加しくださいね。
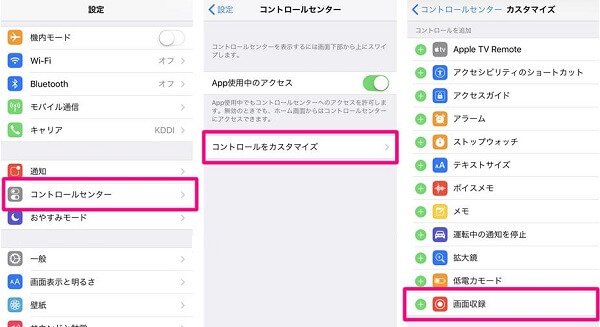
2. Androidスマホで録画する方法
Androidスマホで荒野行動を録画するには、プロの録画アプリが必要となります。ネットではそのようなアプリは多種多様でありますが、以下はApowersoft Android録画アプリを例に挙げてご説明いたします。
Apowersoft Android録画アプリをダウンロード・インストールして起動します。画面左上の「メニュー」タブにある「設定」のパネルで動画設定を必要に応じて行います。オーバーレイアイコンをオンに切り替えて、表示されるボタンから「ビデオカメラ」ボタンを押したら、荒野行動を録画し始めます。最後に、オーバーレイをタップして停止ボタンをタックしたら、録画を終えて保存できます。
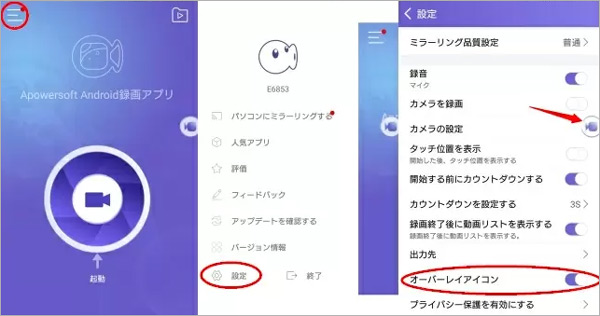
【PC向け】強力な動画録画ソフト-4Videosoft 画面キャプチャー
荒野行動の録画機能が使えないなら、主にメモリ不足の原因です。一試合を丸ごと録画すると、スマホのメモリが常に容量不足になりがちです。その場合、録画は遅延が出たり、行われなかったりするようになるかもしれません。ですから、録画する前に十分なスマホ容量を確保するか、専門的画面収録PCソフトを使ってください。
4Videosoft 画面キャプチャーはプロかつ優れた画面録画ソフトとして、PCのスクリーン、PC流れる動画、オンラインゲーム、ビデオ通話画面・音声などはいずれも簡単かつ高品質にキャプチャできます。その画面キャプチャーはスマホ ゲーム録画のほか、Clubhouse会話の録画やPCでの録音など様々な需要に対応できます。このソフトではユーザーは録画範囲を選び1080Pで任意のパソコンの画面を録画することもできます。
4Videosoft 画面キャプチャーを使って、荒野行動のプレイをキャプチャーしたいなら、以下の手順をご参照ください。
無料ダウンロード
Windows向け
![]() 安全性確認済み
安全性確認済み
無料ダウンロード
macOS向け
![]() 安全性確認済み
安全性確認済み
まずは上記のダウンロードボタンにより、ソフトをダウンロード・インストールして起動します。そして、インタフェースにある「ゲーム録画」機能を選びます。

「ゲーム画面」のタブで録画したい荒野行動のプレイ画面を選び、右側の「REC」ボタンをクリックして、録画を開始します。
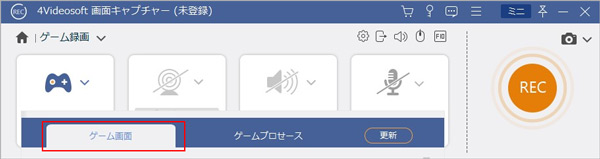
録画が終了したら、必要に応じて開始・終了の時間を設定し、ゲームビデオをエクスポートしてください。
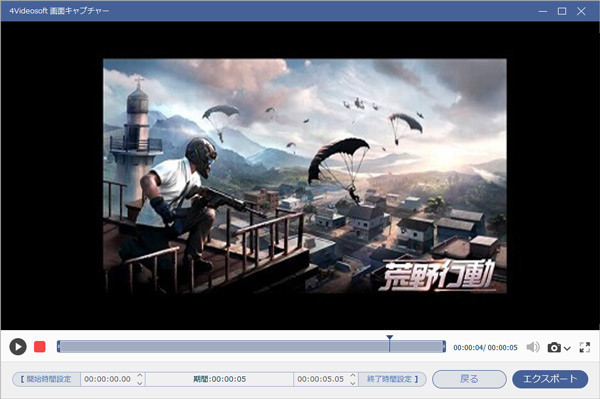
録音が終了したい場合、赤の「録画終了」ボタンをクリックします。最後にプレビューした後、「ビデオを保存」ボタンをクリックしてパソコンに保存します。
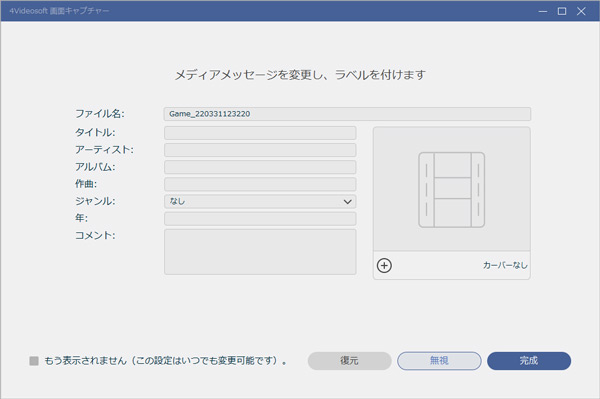
その使い方はとても簡単ですよね。ちなみに、4Videosoft 画面キャプチャーは録画機能のほか、強力なミラーリング機能も備えており、iPhone画面 ミラーリング、iPadからTVへのミラーリングなどはいずれも素早く実現可能となります。それに、このソフトにはPIP(Picture In Picture)効果や画面注釈など多彩な編集機能も搭載されており、チュートリアルコースの解説動画やオンライン課程 ビデオなどを簡単かつ効率的に作成できます。無料に体験できるので、どうぞ楽にご試用ください。
荒野行動 録画に関するFAQ
質問 1:スマホゲームプレイをミラーリングして録画する方法はありますか?
答え 1: はい、ありますよ。でも、プロのミラーリング画面収録ソフトが必要です。4Videosoft 画面キャプチャーはあたかもその需要を満たせます。以下はその使い方で、ご参照ください。まずは、インタフェースにある「スマホ」ボタンをクリックして、お使いのデバイスによって「iOS録画」か「Android録画」を選びます。そして、画面に示される手順によってスマホとパソコンをつなぎます。その後、画面の下にある「録画」ボタンをクリックして、録画は開始できます。このソフトは便利で強力なので、おススメいたします。
質問 2:録画したゲーム動画の画質を改善する方法はありますか?
答え 2: 動画の画質にこだわり、録画した動画を改善したい方なら、プロの動画変換ソフトはお薦めします。以下は口コミの良い動画変換ソフト-4Videosoft 動画変換 究極を例に挙げます。このソフト強力な変換・編集ソフトとして、汎用の動画ファイルを高品質で素早く変換できるほか、様々な編集機能を備えて、素敵な動画効果を実現できます。
録画した動画ファイルをソフトに追加して、「出力形式」や動画の解像度などを設定した後、フィイルを変換すればいいです。ただ数ステップで録画したゲーム動画の画質を改善できて、便利です。
質問 3:実況中のボイスチャットが録音できない時の対処法はありませんか?
答え 3:荒野行動ゲーム自体の録画機能はゲーム内の音声しか記録できず、プレイヤーの声などは拾えません。実況中のボイスチャットをキャプチャーしたいなら、他の録音ツールを使う必要があります。もう一つの方法は、音声と画面を一緒に記録できるプロのソフトを使うことです。
結論
以上は荒野行動 録画機能の使い方及び録画できない時の対処法についての紹介でした。今後は、荒野行動での激戦プレイを収録しようとしたら、この文章をどうぞご参照ください。上記の通り、荒野行動プレイの流れを録画するには、確かに様々なツールや方法はあります。しかし、スマホのメモリを解放しようとしたら、4Videosoft 画面キャプチャーのような専門的画面収録ソフトは比較的に良いではないかと考えております。
無料ダウンロード
Windows向け
![]() 安全性確認済み
安全性確認済み
無料ダウンロード
macOS向け
![]() 安全性確認済み
安全性確認済み
 目次
目次