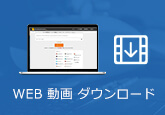【iOS/Android】スマホでゲーム画面を録画するアプリ
お使いのiPhoneまたはAndroidスマホでオンラインゲームをプレイし、更に、スマホのゲーム画面を録画したことがありますか。今、持ちやすいスマホは性能が上がり、グラフィックがきれいで機能が豊富なオンラインゲームアプリがたくさん展開されていますね。例えば、スマホでオンライン対戦が楽しめるゲームアプリの三国志真戦、Among Us!など。ゲームのスキルやトリックを向上させるために、ゲーム実況のやり方を録画して確認するのはよくあることです。本文では、これをきっかけにして、iPhone/アンドロイドのゲームプレイ画面を録画できるアプリをご紹介いたしましょう。

Androidスマホでゲーム画面を録画するアプリ 3選
Androidスマホでゲームの実況動画を撮影して動画に出力し保存する気があれば、下記の3つのAndroidゲーム画面録画アプリをお試しください。
1、Android内蔵のスクリーンレコーダー機能
アンドロイドスマホの殆どにはスクリーンレコーダー機能がプリインストールされているので、Android画面上のゲーム実況を録画するのにおすすめ。例えば、HUAWEI HONORには「スクリーン録画」、Xperia(Z3以降)には「スクリーンレコード」が搭載されています。これらのアンドロイドスマホでゲームをプレイしながら、ホットキーでスクリーンを録画できる機能を呼び出して簡単にアンドロイドのゲーム画面を録画できます。Xperia(Z3以降)なら、電源ボタンを長押しして「スクリーンレコード」機能を選択してAndroidのゲーム画面をキャプチャーできます。

2、Google Play ゲーム
Androidスマホでゲーム画面を録画して共有したいなら、まずは、Google 標準のサービスである「Google Play ゲーム」をおすすめします。Android端末によって、「Google Play ゲーム」がプリインストールされていないかもしれませんので、よかっから、Google PlayからGoogle Play ゲームをダウンロード・インストールして、ご利用ください。
「Google Play ゲーム」を使ってアンドロイドのゲーム画面を録画するには、まずは、「Google Play ゲーム」アプリを起動して、「マイゲーム」から録画するゲームを選択してください。すると、ゲームのページに移動して、赤丸の録画アイコンをタップして録画設定を行ってください。それから、「次へ」⇒「開始」⇒赤丸の録画アイコンをタップすることでアンドロイド画面のゲーム実況を録画することが始まります。
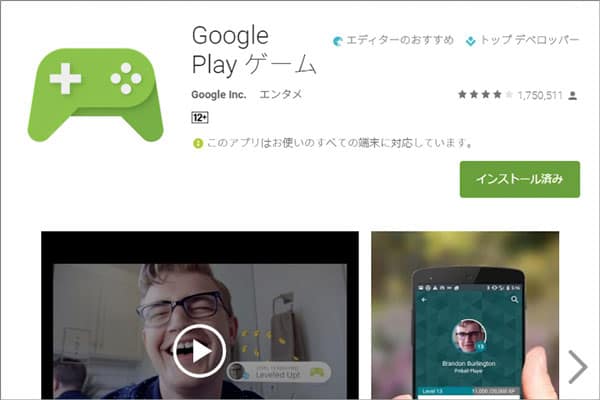
3、AZスクリーンレコーダー
AZスクリーンレコーダーはAndroid OSに対応した画面録画アプリで、root化とパソコンとの接続が不要で、ウォータマークや時間制限などがなしでAndroid画面で表示されているゲーム実況、ゲームプレイをきれいに録画してくれます。必要なら、Androidスマホゲームの録画方法について、AZスクリーンレコーダー使い方までご参考ください。
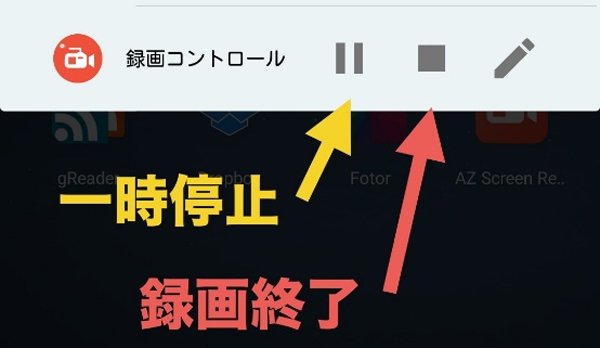
iPhone/iPadでゲーム画面を録画するアプリ 3選
アップル社のiPhone、iPadでプレイしているゲーム実況を録画したいなら、下記の画面録画アプリを御参考ください。
1、iOS標準の「画面収録」
iOS 11以降のiPhone、iPadには「画面収録」機能が標準で搭載されるようになりますので、iPhoneのゲーム実況を録画する気があれば、iOS画面録画アプリをダウンロード・インストールすることなく、「画面収録」で簡単にできます。
例えば、iOS 14以降では、まずは、「設定」>「コントロールセンター」の順に選択し、「画面収録」の横にある「+」をタップして、「画面収録」機能をコントロールセンターに追加します。次に、iPhoneで録画しようとするゲーム実況画面を開く状態で、コントロールセンターを開いて、グレイの録画ボタンを長押しして、「マイク」をタップして、「収録を開始」をタップして、まもなく、3 秒のカウントダウンが始まります。それから、カウントダウンの後、iPhoneゲーム画面の録画が始まります。アイフォンゲーム画面の録画を停止したいなら、コントロールセンターを開いて、赤い録画ボタンをタップするか、画面上端の赤いステータスバーをタップし、「停止」をタップすることでiPhoneゲームプレイの録画を停止できます。
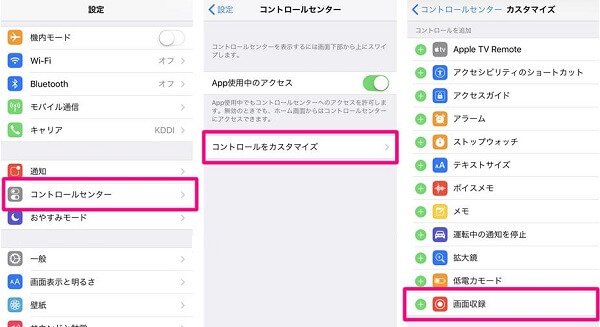
2、画面録画 アプリ
画面録画 アプリ - 画面収録はiPhone用のスクリーンレコーダーで、iPhone画面で表示されているゲームプレイ、チュートリアルビデオなどの動作風景を記録して動画にすることができます。それに、iPhone画面をユーチューブ、ツイッターなどにライブストリーミングしたり、画面の動作を録画したりすることができます。
このiPhone用のスクリーンレコーダーでは、iPhone上でゲームをプレイしながら画面を記録し、ゲームプレイビデオを作成する事ができますので、iPhone上のゲームプレイ画面を録画するのにおすすめ。また、録画後の編集、録音の共有などもできて、使いやすいです。
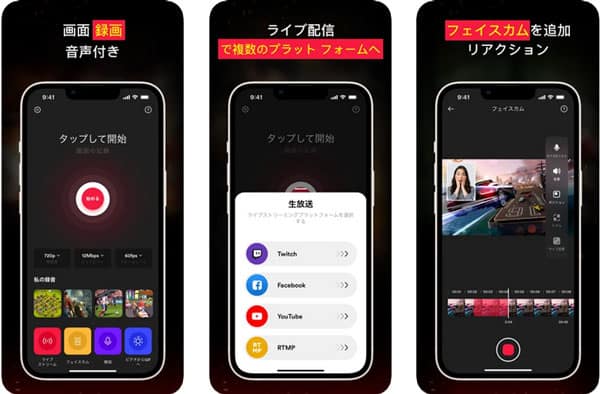
3、ApowerREC
ApowerRECは無料で使えるiPhone/iPad画面録画アプリで、ゲームやストリーミング動画、ビデオ通話、iPhone/iPadでの動作風景などすべてを録画して動画に出力できます。iPhoneのゲーム画面をキャプチャーする必要があれば、使ってみてください。
具体的に、制限やウォータマークなしでiPhoneゲームを録画可能で、録画したiPhoneゲームプレイを簡単に管理し、録画したゲームプレイを他のデバイスにミラーリングして再生できて、ゲームプレイの録画を共有するのも簡単です。
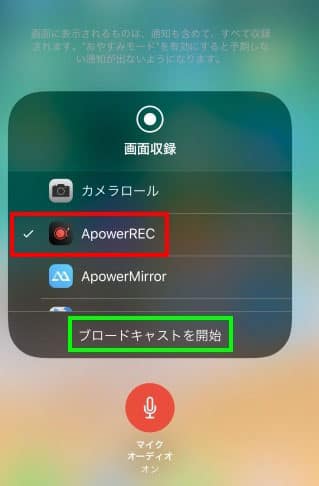
スマホのゲーム画面をパソコンで録画することも可能
以上は、iPhone/Androidスマホ対応の画面録画アプリをご紹介いたしました。実は、スマホのゲームプレイ画面をパソコンにミラーリングして録画するのも簡単です。
4Videosoft 画面キャプチャーはプロな画面録画・画面ミラーリングソフトウェアで、スマホの画面をパソコンにミラーリングして無劣化で録画することに対応できますので、iPhone/Androidのゲーム実況画面をPCに映し出して録画するのにおすすめ。では、この画面キャプチャーを無料ダウンロード・インストールして、スマホのゲームのやり方を録画する方法を手順でご紹介いたします。
無料ダウンロード
Windows向け
![]() 安全性確認済み
安全性確認済み
無料ダウンロード
macOS向け
![]() 安全性確認済み
安全性確認済み
この画面キャプチャーを実行して、右側から「スマホ」機能を選択して、次の画面にある「iOS録画」オプションを選択します。

次に、お使いのiPhoneをパソコンと同じWI-Fi環境に接続することを確認します。それから、iPhoneのコントロールセンターを開いて、「画面ミラーリング」をタップして、そのドロップダウンリストから「4Videosoft 画面キャプチャー」を選択して、iPhoneが成功に接続され、iPhone画面のゲーム実況をパソコンに出力されるまでお待ち下さい。
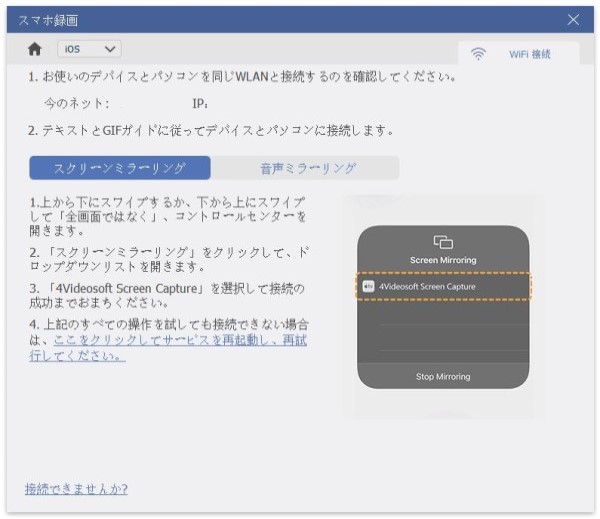
iPhoneのゲーム画面をパソコンに出力してから、解像度や録画時間などを設定して、「録画」ボタンをクリックすることでPCでiPhoneのゲーム実況画面を録画できます。
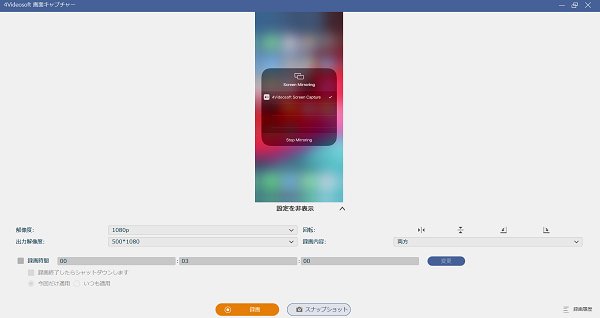
この画面キャプチャーでは、パソコンの全画面または特定画面で表示されているストリーミング動画、ゲームプレイ、オンライン会議などすべての内容を無劣化でキャプチャーして、MP4/WMV/AVI/MOVなどの動画で保存できます。また、パソコンの再生音、マイク音もきれいに録音し、予約録画・録音機能がありますので、超多機能で使いやすいです。必要なら、オンライン講座・授業 録画、Discord 通話録音などのガイドを御参考ください。
結論
以上は、iPhone/Androidスマホでスマホゲーム実況の画面を録画できるアプリ及びスマホゲームをPCにミラーリングして録画する方法をご紹介いたしました。今後、お好きなスマホゲームのプレイ画面を録画して研究したりする気があれば、ご参考ください。
無料ダウンロード
Windows向け
![]() 安全性確認済み
安全性確認済み
無料ダウンロード
macOS向け
![]() 安全性確認済み
安全性確認済み
 目次
目次