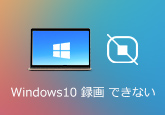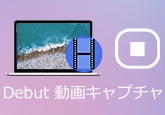【画面録画の裏技】iPhoneの画面をキャプチャーし、録画する方法
ビデオガイドなどを作るために、iPhone画面での操作をキャプチャーして、動画ファイルとして保存したいなら、どうしたら良いですか。実は、iPhone画面をキャプチャーできるアプリを使えば、誰でも簡単にiPhoneの画面を録画できます。本文では、iPhone画面録画の仕方を詳しくご紹介いたしますので、iPhone画面の収録が必要なら、ご参考ください。

一番便利!iPhone標準の「画面収録」をご利用
iOS 11及びそれ以降のiPhoneでは、画面上の動作風景をキャプチャーし、録画してくれる「動画収録」という画面録画機能が標準搭載されているので、アイフォンの画面を録画することが便利です。では、iOS 14以降でiPhone画面を録画する方法を例としてご紹介いたします。
まず、iPhoneのホーム画面から「設定」⇒「コントロールセンター」の順に選択し、「画面収録」の左横にある追加ボタンの「+」をタップすることで「画面収録」機能をコントロールセンターに追加します。
次に、録画しようとするiPhone画面を開いた状態で、iPhoneでコントロールセンターを開いて、グレイの録画ボタンを長押しして、「マイク」をタップして、「収録を開始」をタップすると、間もなく、3 秒のカウントダウンのあと、iPhoneの画面を録画できるようになります。
iPhone画面の録画を停止したいなら、コントロールセンターを開いて、赤い録画ボタンをタップするか、画面上端の赤いステータスバーをタップして、「停止」をタップすることでiPhone画面のキャプチャー・録画を停止できます。そして、写真アプリを開いて、iPhoneの画面収録データを選択して利用できます。
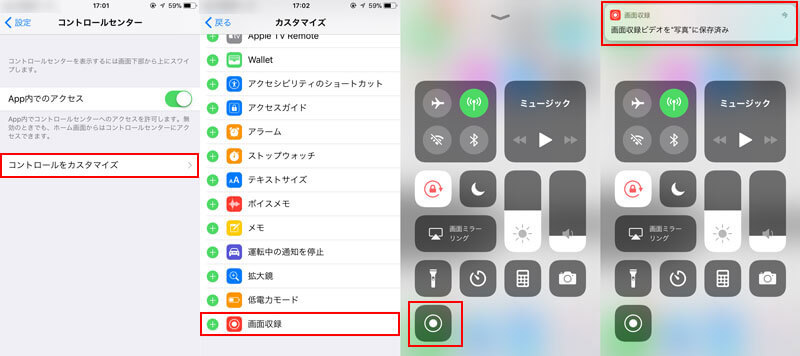
超多機能!パソコンでiPhoneの画面を録画する方法
iPhoneの「画面収録」を使うと、ダウンロードとインストールは要らずに、iPhoneの画面を録画できるのは便利ですね。一方、録画しようとするコンテンツ次第に、録画できない場合もあります。でも、ご心配なく、パソコンでもiPhoneの画面をキャプチャー・録画可能です。
4Videosoft 画面キャプチャーはプロな画面録画・画面ミラーリングソフトウェアであり、iPhone/iPad/iPod Touchなどの画面をパソコンに映し出しミラーリングして、「録画」機能で録画できます。では、このパソコン用のiPhone画面録画ソフトを無料ダウンロード・インストールして、PCでiPhoneの画面を録画する方法をご紹介いたしましょう。
無料ダウンロード
Windows向け
![]() 安全性確認済み
安全性確認済み
無料ダウンロード
macOS向け
![]() 安全性確認済み
安全性確認済み
この画面キャプチャーの無料ダウンロード・インストールを済ませて、実行すると、動画レコーダー、音声レコーダー、ゲーム録画などの機能が見えます。その右側にある「スマホ」をクリックして、「iOS録画」を選択してください。

「iOS録画」を選択してから、iPhoneとパソコンを同じWi-Fiネットワークに接続することを確認してください。それから、iPhoneのコントロールセンターを開いて、「画面ミラーリング」>「4Videosoft 画面キャプチャー」をクリックして、iPhoneが成功に接続されるまでお待ち下さい。
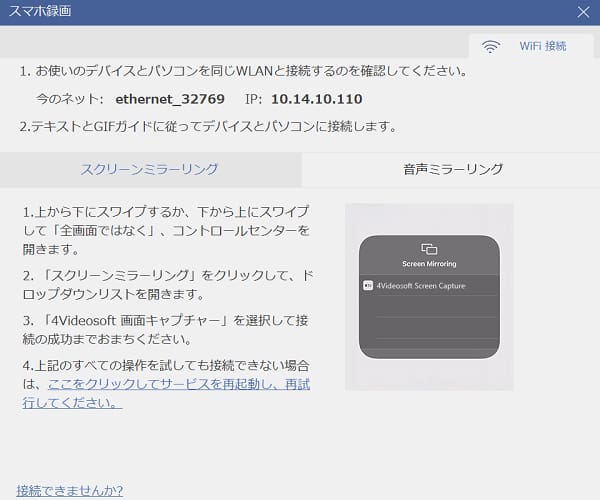
iPhoneが成功に接続されると、iPhone画面がパソコンに出力し、表示されます。そして、解像度や回転、録画時間などを設定して、「録画」ボタンをクリックすることでパソコンでiPhoneの画面を録画できます。
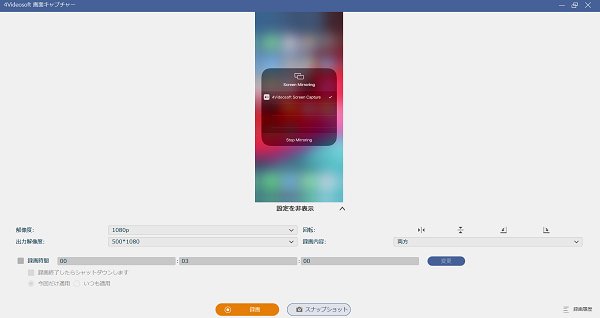
このパソコンiPhone画面録画では、パソコンに出力されるiPhone画面を録画するだけでなく、パソコンの全画面または特定画面で表示されているオンラインビデオ・会議、ゲームプレイ、ウェブカメラ映像などすべての動作風景をキャプチャーして録画し、パソコンの再生音、マイク音などを録音して保存できます。さらに、予約録画・録音機能を備えるので、パソコンから離れても、事前に設定しておくだけで、時間通りにキャプチャーしてくれます。例えば、ウェビナー 録画、4K放送 録画など。
よくある質問
質問 1:iPhoneで画面を録画するのは違法なのか?
答え 1:iPhone上の自分操作を録画して動画にするのは違法ではないと思います。でも、iPhone画面で表示されている動画などを録画するのは著作権法の規則に違反する行為です。また、iPhone上でのビデオ・音声通話などをキャプチャーする前に、相手の許可を得ることをおすすめ。
質問 2:iPhoneの画面録画が突然停止になってしまったら、どうしたら良いですか。
答え 2:上記の2つのiPhone画面録画方法では、時間の制限がなくて、iPhone画面を自由に録画できますが、画面の録画が停止になってしまったら、ネットワークが途切れてしまうか、十分なスペースがあるかを確認してください。
質問 3:他に利用できるiPhone画面録画ツールがありますか。
答え 3:はい、もちろんあります。iPhone標準の「画面収録」と4Videosoft 画面キャプチャーの他に、iOS対応のTechSmith Capture、DU Recorder、AirShou、iRec、iPhone画面をパソコンにミラーリングして録画してくれるReflector、LonelyScreenなどがあります。必要なら、ネットで検索してお試しください。
結論
以上、iOS 11以降のiPhoneであれば、標準搭載の「画面収録」機能でiPhoneの画面を録画できます。また、画面録画機能を持つ画面ミラーリングソフトウェアを使ってiPhoneの画面をパソコンに出力して録画する仕方も簡単ですね。今後、iPhoneの画面をキャプチャー・録画する必要があれば、ご参考ください。
無料ダウンロード
Windows向け
![]() 安全性確認済み
安全性確認済み
無料ダウンロード
macOS向け
![]() 安全性確認済み
安全性確認済み
 目次
目次