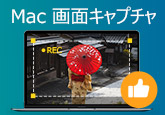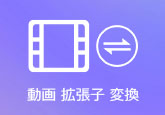PS4のゲームプレイを録画する方法
現在、PS4でゲームを遊ぶ人がたくさんいます。偶然すばらしいシーンに出くわす時に、録画してSNSに投稿したいことも多いでしょう。しかし、どうすれば、PS4のゲームプレイを録画して保存できますか。このページには、PS4本体の録画機能の使い方およびPCでPS4のゲームプレイを録画する方法をみんなにご紹介いたします。また、nasneを使ってPS4でテレビ番組を録画する方法、録画した動画の編集・投稿のやり方も一緒に紹介したいと思います。

- Part 1:PS4本体の録画機能
- Part 2:PCでPS4のゲームプレイを録画する方法
- Part 3:nasneを使ってPS4でテレビ番組を録画
- Part 4:PS4で録画した動画の編集・投稿
- Part 5:PS4 録画についてのFAQ
PS4本体の録画機能
PS4本体には録画機能が内蔵されており、プレイ動画を録画することが気軽にできます。この録画方法には、自動録画と自分のタイミングで録画を始められる手動録画の2種類があります。
SHAREボタン操作のタイプを確認
PS4本体で録画する前、SHAREボタン操作のタイプを確認することが必要です。具体的な方法は下記のとおりです。
1.コントローラーのSHAREボタンを短く押します。
2.「シェアとブロードキャストの設定」から「SHAREボタン操作のタイプ」を選択します。
3.普通、「SHAREボタン操作のタイプ」を「標準」にします。
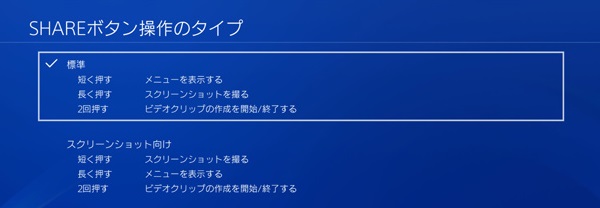
これまでの15分を録画する
勝てるはずもないようなバトルで奇跡的な勝利をした時、「録画しておけばよかった」のような思いがあるでしょう。この時、PS4の自動録画を使用すれば、先ほどの15分のプレイを保存することができます。操作方法は下記のとおりです。
1.バトルが終わった直後にSHAREボタンを短く1回押します。すると、メニューが表示されます。
2.「ビデオクリップを保存する」を選択すれば、直近15分の動画がライブラリに保存されます。「キャプチャーギャラリー」で録画したPS4ゲームプレイを見えます。
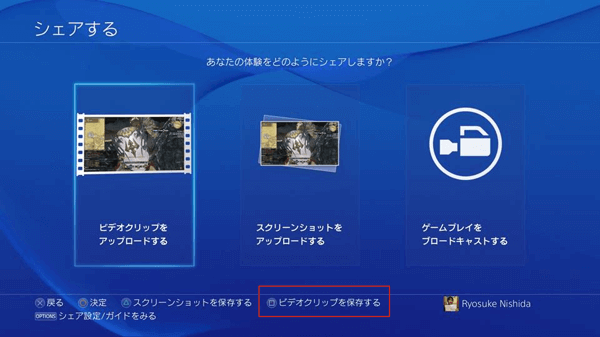
これからの15分を録画する
これから最後の勝負を決める決戦をやる時、下記の手順に従ってPS4の手動録画を行いましょう。
1.SHAREボタンを2回連続で押して、PS4の録画を開始します。録画中、画面左上側に録画アイコンが表示されます。

2.再度SHAREボタンを2回連続で押すと、録画を停止できます。画面左上側に「ビデオクリップを保存しました。」というメッセージが表示されます。
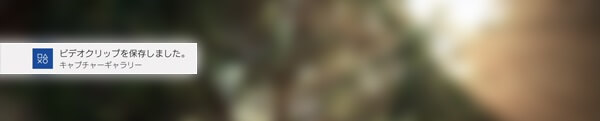
PS4本体での録画の注意点
PS4本体で録画する時、気をつけるべき注意点がいくつかあります。下記のとおりです。
• PS4でプレイを録画するには、1回につき録画できるのは最大60分までです。
• PS4本体で録画する場合、録画禁止区間の録画ができません。録画禁止区間とは各メーカーがネタバレ防止や著作権などに配慮して、ゲームごとに設定している録画できないものです。
• PS4での録画には、画質の変更ができません。通常のPS4なら720p/30fpsで録画されます。PS4 Proの場合、最大1080p/30fpsでの録画となります。
PCでPS4のゲームプレイを録画する方法
PS4本体で録画することが便利ですが、録画時間、画質などの制限なので、満足できない場合もあります。こんな時、PCでPS4のゲームプレイを録画してみましょう。
録画前の準備
PCで録画する場合、事前の準備が必要です。
1.PCに「PS4リモートプレイ」アプリをダウンロードしてインストールします。
2.それから、PS4の設定をします。
a.「設定」の「リモートプレイ接続設定」から「リモートプレイを有効にする」をチェックします。
b.「設定」>「アカウント管理」>「いつも使うPS4として登録する」>「登録する」を選択します。
c.「設定」>「省電力設定」>「スタンバイモード中の機能を設定する」を選び、「インターネットに接続したままにする」および「ネットワーク経由でPS4の電源を入れられる」にチェックします。
3.その後、PS4をスタンバイモードに設定して、PCとコントローラーをUSBケーブルもしくはワイヤレスアダプタで接続します。
4.PCで「PS4リモートプレイ」を起動して「はじめる」を選び、PlayStation Networkのアカウントでサインインします。
これまでPCでPS4のゲームプレイを録画する前の準備が完了です。
PS4のゲームプレイを録画
また、PCでPS4のゲームプレイを録画するには、PC用の録画ソフトも不可欠です。ここで、使いやすいPC 録画 ソフトをおすすめします。
4Videosoft 画面キャプチャーは専門的なPC 録画 ソフトで、高画質かつ高音質でPS4のゲームプレイを録画して保存できます。おニーズに応じて、全画面を録画するか、特定範囲だけを録画するかを自由に設定できます。システム音とマイク音も自由に設定でき、マイクで自分の説明をプレイ動画に追加することもできます。さらには、PC画面とウェブカメラを同時に録画することで、PIPの効果を作ることも可能です。PCでPS4のゲームプレイを録画したいなら、このソフトは最善の選択肢だと思います。
無料ダウンロード
Windows向け
![]() 安全性確認済み
安全性確認済み
無料ダウンロード
macOS向け
![]() 安全性確認済み
安全性確認済み
画面キャプチャーでPS4のゲームプレイを録画する手順:


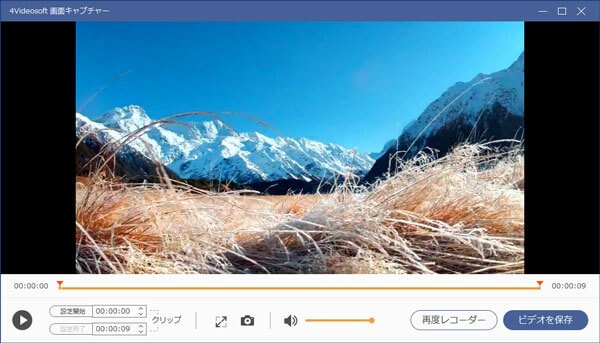
実は、画面キャプチャーはPS4の録画以外、Youtube、Facebook、ニコニコなどのオンライン動画の録画、Skype通話、オンライン音楽などの録音、オンライン会議の収録など、様々なことも簡単にできます。
nasneを使ってPS4でテレビ番組を録画
PS4でテレビ番組を録画したいなら、nasneを使用することもできます。nasneは地上/BS/110度デジタル3波に対応したシングルチューナーと1TBのHDDを内蔵したネットワークレコーダーです。テレビ番組を録画するレコーダー機能を備えています。
nasneを使ってPS4でテレビ番組を録画する手順:
1.まず、nasneを接続します。
a. nasneの背面のスロットにB-CASカードを差し込みます。
b.アンテナケーブルをご家庭の地上デジタル、BS/110度CS混合アンテナ端子とnasneのアンテナ入力端子に接続します。
c.LANケーブルでnasneを家庭のネットワークと接続します。
d.ACアダプターとnasne、電源コードをコンセントに接続ます。
成功に接続すると、nasneの2つのインジケーターランプが点滅から点灯に変わります。
2.その後、PS4で「torne PlayStation 4」をダウンロード、設定してから、nasneでブルーレイレコーダーと同じように番組表から番組を選んで録画できます。
PS4で録画した動画の編集・投稿
実際のところ、PS4で録画した後、動画を編集したり、YouTube、Twitterに直接アップロードしたりすることもできます。
キャプチャーギャラリーを開いて、編集したい動画のサムネイル上でOPTIONSボタンを押し、「トリミング」を選択すれば、不要なシーンを気軽にカットできます。
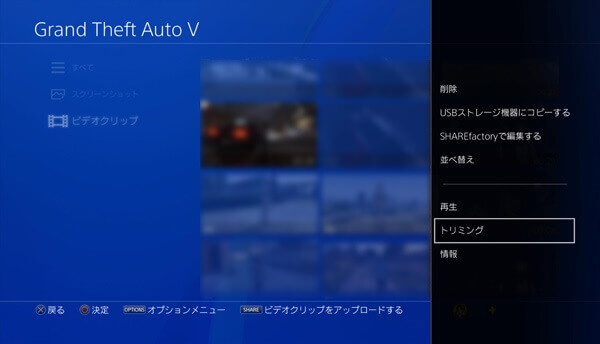
キャプチャーギャラリーを開いて、投稿したい動画上でSHAREボタンを短く押して、サイトを選択すると、PS4から動画を直接アップロードできます。
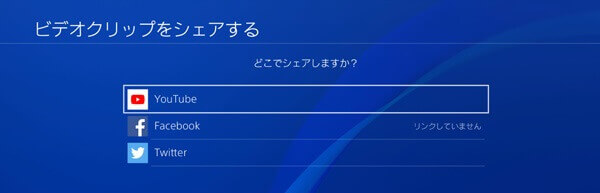
上記の方法に従うと、PS4でも、PCでも、気軽にゲームプレイを録画して保存できます。では、早速素晴らしいPS4のゲームプレイを録画してみましょう。また、PS3のゲームプレイも録画したいなら、PS3を録画する方法というガイドをご参考になってください。
PS4 録画についてのFAQ
質問 1:PS4で録画時間の設定方法を教えてください。
答え 1:SHAREボタンを押して、「シェアとブロードキャストの設定」を開いて、「ビデオクリップ設定」の中の「ビデオクリップの長さ」を選択すると、希望の時間を選択できます。
質問 2:PS4で録画する時、マイク音声を動画に入れることができますか。
答え 2:できます。SHAREボタンを短く押して、「シェアとブロードキャストの設定」から「シェアする音声の設定」を選択して、「ビデオクリップにマイクの音声を含める」をチェックすると、音声を入れることができます。
質問 3:PS4で録画する時、「録画禁止区間に入ったためゲームプレイの録画を一時停止しました」というメッセージが表示されます。なぜですか。
答え 3:録画中に禁止区間に差し掛かると、このメッセージが表示されます。「設定」>「お知らせ」>「ポップアップ表示」で「録画の禁止区間」のチェックを外すと、このメッセージを非表示にできます。