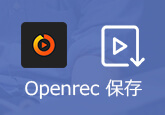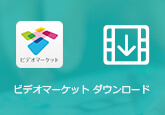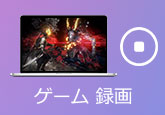BlueStacksでゲーム画面を録画する方法
BlueStacksは複数の仮想マシン(インスタンス)を同時に起動する「マルチインスタンス」機能も備わっていて、スマートフォンのゲームを PC で遊ぶことができます。さらにBlueStacks には、画面の録画を行う機能も用意されているので、ゲームプレーの様子を録画して、ゲームビデオを作成したらYouTube、Twitterなどのサイトへ投稿することができます。
今回は、ブルースタックスを使って、ゲームアプリや通常のアプリケーションの画面を録画する方法についての記事を書いていきたいと思います。そして、BlueStacksで録画動画が再生出来ない時、その代わりになるおススメのPC録画ソフトも紹介して、ご参考になれるように!

BlueStacksで画面録画を行う
BlueStacksはバージョン3とバージョン4がありますが、録画機能を使用するには、BlueStacks 4の使用をおススメします。まずダウンロードリンクを利用してBlueStacks 4をパソコンにダウンロードします。下記BlueStacks 4の初回設定から画面録画手順まで説明しましょう。
BlueStacksのインストール、初回設定
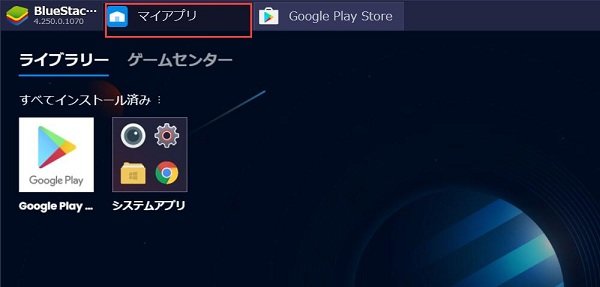
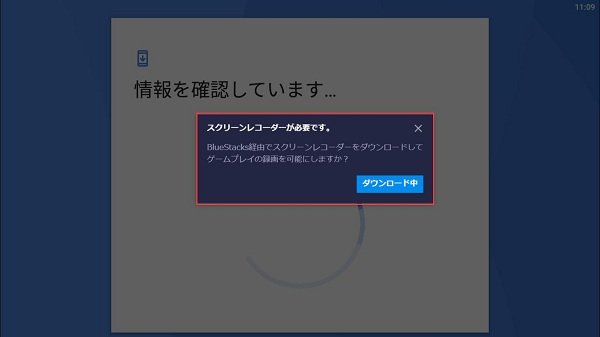
BlueStacksで画面録画

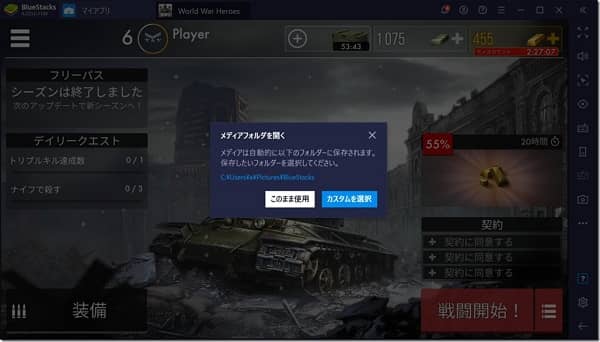
このように、ブルースタックス4を使ってアプリケーション(ゲームなど)の画面を録画できます。ですが、BlueStacksが録画動画再生できない、音が入れない状況もよく起こられます。音が録音できないなら、PCで録音できない時の対策までご参考ください。またはBlueStacksの代わりになるPC録画ソフトを使って画面録画しよう!
BlueStacks代わり! プローPC録画 おススメ
BlueStacksで録画した動画を見ようと再生したのですが、「再生できません」と言うメッセージがポップアップされたり、または録画したビデオに音が入れなったりする場合、BlueStacksの代わりになる録画ツールがありますか?
4Videosoft 画面キャプチャーはWindowsやMacパソコン用の画面録画ソフトです。BlueStartsのようなマルチインスタンス機能を備えていませんが、画面、音の録画にはプローです。パソコン上のゲームプレー画面以外、ビデオ通話、オンラインビデオ会議、さらに映画、アニメ、ラジオの録画ができます。では、このツールを使ってゲームプレー画面を録画する手順を見ましょう。
無料ダウンロード
Windows向け
![]() 安全性確認済み
安全性確認済み
無料ダウンロード
macOS向け
![]() 安全性確認済み
安全性確認済み

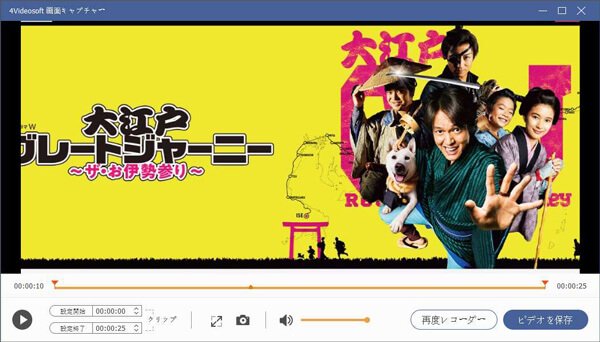
このBlueStacksの代わりになる録画ソフトを使って、ラッシュ・ロワイヤル(Clash Royale)のゲームプレイを録画、デレステのゲーム画面、MVを録画できます。
BlueStacks画面録画によくある質問
質問 1:BlueStacksで撮影した動画がが真っ黒に表示されるのはなぜ?
答え 1:1. コンテンツ保護などのため、録画対象のソフトウェア側でキャプチャーの動作が制限されています。2. キャプチャー時にキャプチャー対象の映像がビデオアクセラレーション機能(オーバーレイ出力)により表示されていた。3. PCに動画再生のためのデコーダーがない
質問 2:BlueStacks 4の最新版にアップデートする方法は?
答え 2:ご利用のバージョンから最新のBlueStacks 4にアップデートすると、最新機能と最高のパフォーマンスをお楽しみいただけます。BlueStacks公式ホームページ(www.bluestacks.com)から最新のBlueStacks 4をインストールし、デスクトップのBlueStacks 4のアイコンをダブルクリックすることでご利用可能です。
質問 3:BlueStacksでFPSをカスタマイズする方法は?
答え 3:FPS設定をカスタマイズするには、サイドツールバーの歯車のアイコンをクリックします。「設定」ページで、「エンジン」タブをクリックします。FPSの横にあるスライダーを使用することで、必要に応じてFPS設定をカスタマイズできます。変更はBlueStacksの再起動時に適用されます。