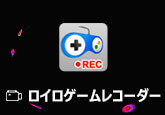【PC&スマホ】グラブル画面を録画する方法
人気ゲームのグラブルをプレイする時、ゲームプレイを保存したい人が少なくないでしょう。実は、グラブルを録画して保存することがあまり難しくないです。また、PCでグラブルをプレイする人もいれば、スマホでプレイする人もいます。異なる端末でのグラブルの録画方法も異なります。このページには、パソコンとスマホでグラブルプレイを録画する方法をご紹介いたします。
PCでグラブルプレイを録画する
2016年から、グラブルをPCでプレイすることが可能になりました。最初はブラウザを通じてプレイできたが、後はAndAppアプリを使用してプレイすることもできました。では、PCでグラブルを録画する方法を一緒に見ましょう。
グラブル 録画 | ブラウザでプレイする場合
グラブルはGoogle ChromeとSafariに対応でき、WindowsやMacの両方でプレイできます。ブラウザでプレイする場合、グラブルを録画したい時、PC用の録画ソフトを使用できます。
4Videosoft 画面キャプチャーは専門的なPC 録画 ソフトで、高画質かつ高音質でグラブルプレイを録画できます。録画範囲を自由に設定できるので、全画面でも、特定範囲だけでも気軽に録画できます。システム音とマイク音の設定もでき、ゲーム自体の声だけでなく、自分の声の収録もできます。また、PC画面とウェブカメラを同時に録画することでPIPの効果の実現もでき、素晴らしいゲーム動画を作成できます。ほかには、出力形式、マウスの動きなどの細かいところもおニーズに応じて調整できます。
無料ダウンロード
Windows向け
![]() 安全性確認済み
安全性確認済み
無料ダウンロード
macOS向け
![]() 安全性確認済み
安全性確認済み
画面キャプチャーでグラブルを録画する手順:


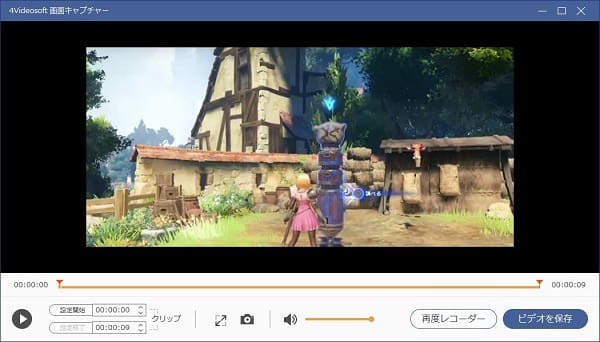
画面キャプチャーはグラブルの録画だけでなく、Youtube、Facebook、Niconico、Dailymotionなどのオンライン動画を録画したり、オンライン音楽、Skype通話、ラジオなどを録音したり、スクリーンショットを撮ったりすることも気軽にできます。
グラブル 録画 | AndAppでプレイする場合
AndAppはスマホ向けゲームをPCで遊べるゲームプラットフォームで、グラブルに対応できます。AndAppでプレイするなら、グラブルの録画には撮影機能が利用可能です。撮影機能は、AndAppでプレイしているゲーム画面を静止画または動画で撮影できる機能です。この機能はベータ版での提供で、Windowsでのみ使用できます。
AndAppの「キャプチャ」画面から「撮影する」をクリックするか、ツール画面の左下側にある「REC」というボタンをクリックすることで撮影バーを起動して、グラブルを録画できます。
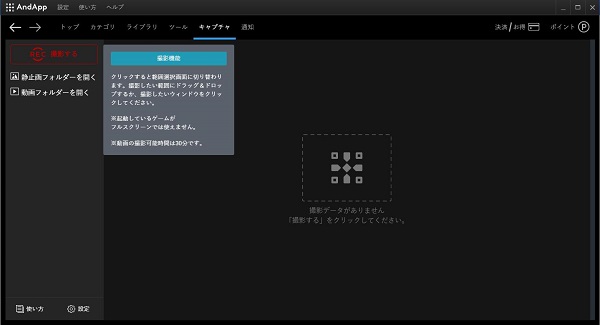
スマホでグラブルプレイを録画する
グラブルはもともとスマホ向けゲームで、スマホでグラブルをプレイする人が多いです。次、スマホでグラブルプレイを録画する方法をご紹介いたします。
iPhoneでグラブルを録画する
iPhoneでグラブルを遊ぶ場合、iPhoneの標準機能の「画面収録」を使用すると、簡単にグラブルプレイを録画できます。使い方は下記のとおりです。
1. 「設定」>「コントロールセンター」>「コントロールをカスタマイズ」で「画面収録」の前の「+」をタップして、画面収録機能をコントロールセンターに追加します。
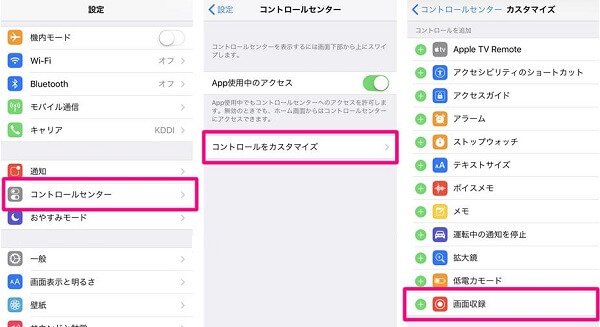
2. iPhone画面の下端から上にスワイプして、画面下側の二重丸の画面録画ボタンをタップし、出た画面で「マイク」をオンにして、「収録を開始」をクリックすれば、3秒後、iPhoneでのグラブルの録画が始まります。

3. iPhone画面上部の赤いテータスバーをタップして、「停止」を選択すると、グラブルの録画を終了できます。

iOS 11以降のiPhoneは「画面収録」機能でグラブルプレイを録画できますが、以前のiPhoneならこの機能がありません。このような場合、AirShouのようなiPhone 録画 アプリも利用できます。
Androidスマホでグラブルを録画する
Androidスマホでグラブルを録画するには、自体の「スクリーン録画」機能の以外、「Google Play ゲーム」というグーグル公式アプリも利用できます。このアプリの使い方は簡単で、下記のとおりです。
1. スマホで「Google Play ゲーム」を起動して、ログインします。
2. 「Google Play ゲーム」を介してグラブルを起動すると、赤い録画ボタンが表示されます。クリックすれば、Androidスマホでグラブルプレイを録画できます。
上記の方法に従うと、PCでもスマホでも、簡単にグラブルを録画できます。では、早く自分のグラブルゲーム録画を作りましょう。また、Wii U、PS4などのゲームプレイを録画したいなら、Wii U画面をキャプチャする方法、PS4のゲームプレイを録画する方法といったガイドをご参考になってください。
グラブル 録画についてのFAQ
質問 1:AndAppの撮影機能でグラブルを録画するには時間制限がありますか。
答え 1:AndAppの撮影機能には時間制限があります。この機能でグラブルを録画するなら、動画の撮影可能時間は30分です。長いゲームプレイを録画したいなら、専門的な録画ソフトを使用したほうがいいと思います。
質問 2:iPhoneの「画面収録」でグランブルーファンタジーを録画したのですが、音声が録音されません。どうすればいいですか。
答え 2:「画面収録」機能を起動する時、マイクボタンがあるはずです。「マイク」をオンにするなら、自分の声や周囲の環境音などを一緒に録音できます。
質問 3:グランブルーファンタジーを録画したいですが、エラーコード:-20022が表示されました。何か対策がありますか。
答え 3:このような場合、セキュリティソフトによりゲームの一部が移動・削除されてしまった可能性があります。セキュリティソフトを一時的に無効化し、AndAppクライアントの「ライブラリ」からゲームをアンインストールした後、再度ゲームをインストールすることで問題を解決できるかもしれません。