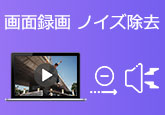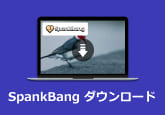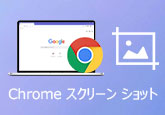AirPlayでiPod/iPad/iPhoneをミラーリングする方法
AirPlayはAppleデバイスなら標準装備されています。AirPlayミラーリングを使うと、パソコンに同じWi-Fiネットワーク経由でiPod/iPad/iPhoneの表示画面をそのまま映し出すことができます。また、iPod/iPad/iPhoneで再生している音楽を別のスピーカーで聴きたいといった場面も少なくありません。これを活用すれば特別な魅力を感じます。では、AirPlayの使い方についてご紹介しましょう。

AirPlayとは?
AirPlay(エア・プレイ)とは、iPod/iPad/iPhoneから、家庭内のネットワーク経由で、オーディオ機器やテレビなどに、音楽・写真・ビデオを出力する機能の名称です。通勤、通学時にiPod/iPad/iPhoneで楽しんでいたビデオのつづきを、帰宅後すぐにApple TVで大画面で楽しむことが出来ます。また、家族や友達、親戚などが持ち寄ったiPod/iPad/iPhoneに格納されているビデオや写真、音楽などを、みんなでテレビで楽しむことも出来ます。
iPod/iPad/iPhoneの画面をTVに表示する方法
画面ミラーリングとは、ビデオや写真に限らず、iPod/iPad/iPhoneの画面に表示されているすべてを、そのままAppleTV経由でテレビに表示する機能です。AirPlayミラーリングに対応しているのは、iOS5.0以降にバージョンアップしたiPad2以降、iPhone4S以降と、ソフトウェア4.4以降にバージョンアップしたAppleTVのみです。

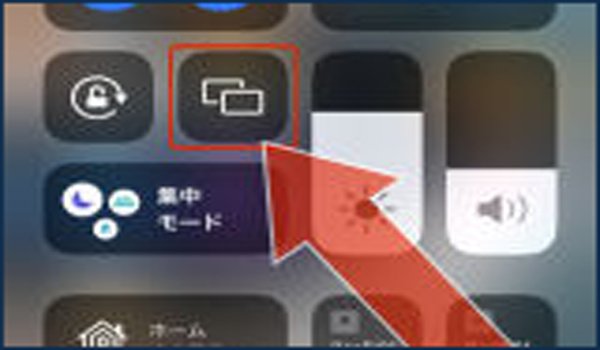
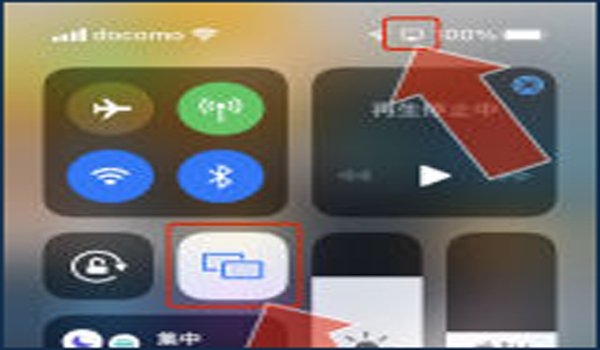
iPod/iPad/iPhoneの画面をPCに表示する方法
上記の方法でiPod/iPad/iPhoneの画面をPCに表示することもできます。しかし、iPod/iPad/iPhoneの画面を保存することができません。PCにミラーリングして楽しんでいるスマホゲーム画面を録画することで保存したい方が少なくないでしょう。
その気があれば、4Videosoft 画面キャプチャーをお薦めします。iPod/iPad/iPhoneの画面をPCにミラーリングするだけでなく、その画面を録画して保存することもできます。またWindowsもMacも両方対応できてシステムによる使わえない心配は不要です。さらに、「ブルーライト」リアルタイムHDビデオエンコード技術を採用するので、最大限に画質などを維持できます。簡潔なインターフェース画面で初心者でも簡単に使用できます。では、操作手順を一緒に見ましょう。
無料ダウンロード
Windows向け
![]() 安全性確認済み
安全性確認済み
無料ダウンロード
macOS向け
![]() 安全性確認済み
安全性確認済み

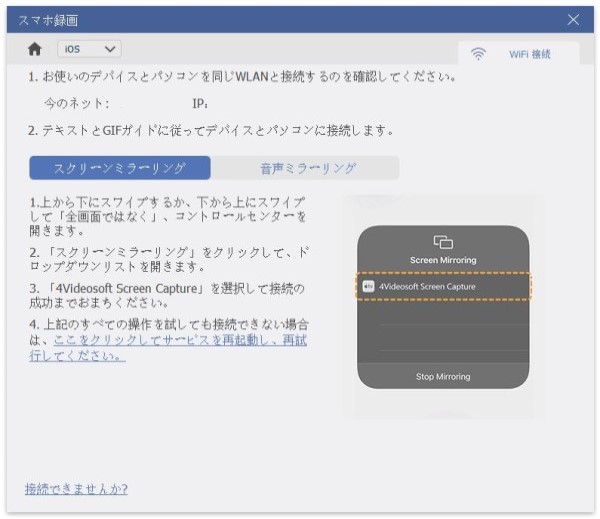
このソフトはiPod/iPad/iPhone画面のミラーリングができるだけでなく、オンライン動画、ゲーム実況、オンライン会議などの録画も簡単にできます。また、録画範囲、音声などを自由に設定したり、多彩な編集機能で出力ファイルを編集したりすることも可能です。お気に入る方が手に入れましょう。
AirPlayの使用に関するFAQ
質問 1:AirPlayのない時、ミラーリングする方法がありますか?
答え 1:あります。そのような場合において、iPhoneをパソコンに有線接続するには、iPhoneをPCに繋ぐコネクタ、Appleが発売するApple Lightning Digital AVアダプタが必要です。このアダプタを使えば、何本のケーブルだけでiPhoneを大画面で楽しめます。
質問 2:AirPlayは正常ですが、接続できないのは何故でしょうか?
答え 2:そうであれば、接続方法を間違えているか、デバイスに問題が生じている可能性があるので、両方のデバイスは共に認識できなくなります。この場合は接続をやり直してみてください。また、無線環境の場合、デバイスが同一Wi-Fiに接続する必要があります。一度ご確認ください。
質問 3:AirPlay関連アプリがありますか?
答え 3:あります。例えば、「Air Playit - Streaming Video」、「Air Video」、「TVOut Genie!」などが存在しております。AirPlayと同じ簡単にiPod/iPad/iPhone画面をミラーリングできますが、料金を支払う必要があります。それらと比べると、AirPlayは標準機能として無料で使い、安全です。日常の需要を満たすことが十分です。
無料ダウンロード
Windows向け
![]() 安全性確認済み
安全性確認済み
無料ダウンロード
macOS向け
![]() 安全性確認済み
安全性確認済み
 目次
目次