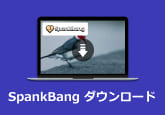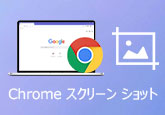簡単!iPad画面をPCにミラーリングする方法 録画も可能!
iPadに保存している画像やドラマなどを家族や友人などと一緒に視聴する時、もっと良い視聴体験を得るため、iPad画面をPCにミラーリングして見たいことがありますか。そんな時、ミラーリングする方法がわからなくて困りますか。本文は、有線接続と無線接続でiPad画面を簡単にPCにミラーリングする方法をご紹介しましょう。また、素晴らしいシーンを録画する方法をご紹介しますので、必要があれば、ぜひご参考ください。

PCにミラーリングしたiPad画面を録画する方法
4Videosoft 画面キャプチャー優秀な画面録画ソフトとして、PCにミラーリングしたiPad画面を簡単にキャプチャーできます。その一方、スマホの画面をパソコンにミラーリングすることやミラーリングしたスマホ画面を録画することも対応しています。更に、録画する前に、デスクトップ全体を録画するか、指定範囲内で表示されている内容を録画するかを自由に選択できます。では、4Videosoft 画面キャプチャーでPCにミラーリングしたiPadの画面を録画する方法をご説明します。
無料ダウンロード
Windows向け
![]() 安全性確認済み
安全性確認済み
無料ダウンロード
macOS向け
![]() 安全性確認済み
安全性確認済み
上記の「無料ダウンロード」ボタンをクリックして、この画面キャプチャーソフトをダウンロードして、お使いのパソコンにインストールしてください。ソフトを起動して、表示されたインタフェースから「スマホ」機能を選択してから、「iOS録画モード」を選択します。

お使いのiPadとPCを同じWi-Fiネットワークに接続したら、お使いの iPadでコントロールセンターを開いてください。そして、「スクリーンミラーリング」をクリックして、表示された接続可能なデバイスから「4Videosoft 画面キャプチャー」をタップして、接続が成功するまでお待ちください。
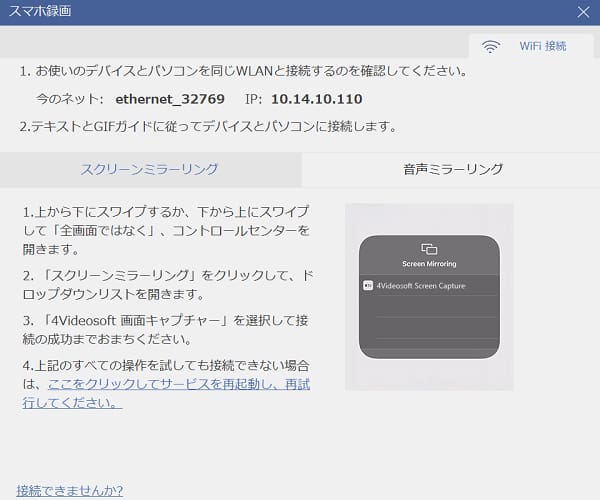
接続が成功したら、iPad画面をPCにミラーリングします。最後、スクリーンミラーリングを終了したいなら、iPadでは「4Videosoft 画面キャプチャー」との接続を切断すればオッケーです。
専用の録画ソフトとして、4Videosoft 画面キャプチャーはPCにミラーリングしたiPad画面を録画できます。録画する前に録画時間の設定や録画終了後の動作の指定などができます。すべての設定ができたら、画面の下にある「録画」ボタンをクリックすることで、iPad画面の録画が始まります。
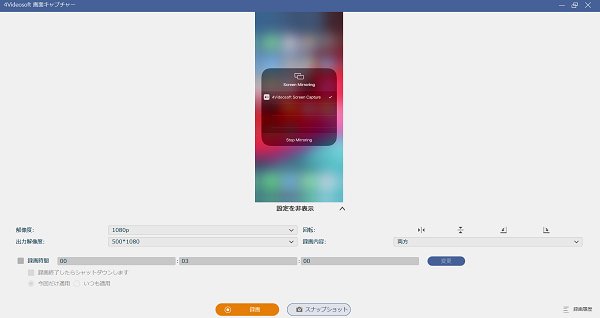
録画以外、4Videosoft 画面キャプチャーソフトに搭載されている「録画時間長さの設定」、「タスクスケジュール」、「ウォーターマック付き録画」という小さいな機能も備えています。ご活用ください。
LetsViewを使ってiPad画面をPCにミラーリング
LetsViewは無線接続でiPad画面をPCにミラーリングできる無料アプリです。このツールを通して、iPadの画面をPCにミラーリングすることができるほか、AndroidやiPhoneなどのデバイスにも対応できます。また、ホワイトボードの注釈や画面録画などの実用的な機能も提供しています。
使い方:
ステップ1:まず、iPadとPC両方にLetsViewアプリをダウンロードしインストールてください。その後、お使いのiPadとPCを同じWi-Fiネットワークに接続してから、LetsViewを起動します。
ステップ2:iPadから「スマホ画面ミラーリング」をタップして、接続したいPCの名前を選択します。
ステップ3:最後、iPad側はコントロールセンターから「画面ミラーリング」をタップして、「LetsView」がついているPCの名前を選択すればオッケーです。うまく接続すると、iPadの画面がPCにミラーリングできます。
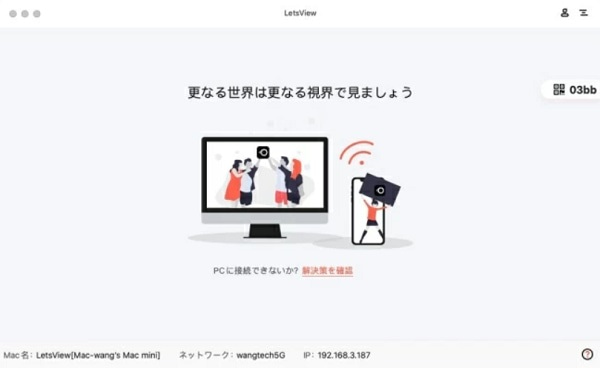
5K Playerを使ってiPad画面をPCにミラーリング
5K Playerは無料のメディアプレーヤーとして多くの人に愛用されています。実は、このソフトにはアップル社のAirPlay技術が搭載されているので、iPadの画面を気軽にPCにミラーリングすることができます。Windows PCとMac両方対応しているので、ご活用ください。
使い方:
ステップ1:まず、5KPlayerをお使いのPCにインストールしてください。5KPlayerを起動して、インターフェースにある「AirPlay」アイコンをクリックして、その機能を有効にしてください。
ステップ2:そして、iPadのコントロールセンターを開いて、AirPlayボタンをタップして、表示された対応可能なパソコンから自分のPCを選択してください。ミラーリングスライダーをONに設定することが忘れないでください。そうすれば、iPad画面をPCにミラーリングできます。
ご注意:この方法も無線接続ですので、お使いのiPadとPCが同じWi-Fiネットワーク内にあることをご確認してください。
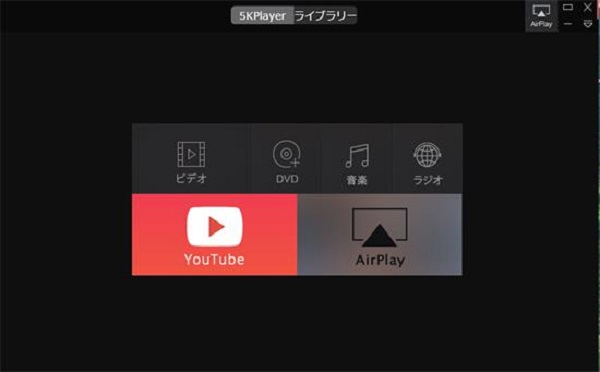
iToolsを使ってiPad画面をPCにミラーリング
「iTools」はiPhone、iPad、iPod TouchなどのiOSデバイスに対応できる無料データ管理ツールですが、iPad画面をPCにミラーリングすることも対応可能です。iToolsを使ってiPad画面をPCにミラーリングするには、PCだけにこのアプリをインストールする必要があります。
使い方:
ステップ1:iToolsをお使いのPCにダウンロードしインストールしてください。そして、iToolsを起動して、iPadをUSBケーブルでPCと接続します。
ステップ2:接続できたら、PCは自動でデバイスを検出し、認識します。それから、下記の画面のように、左側のメニューバーから「Desktop(デスクトップ)」をクリックしてから、メイン画面の一番上の「Live Desktop(ライブデスクトップ)」をクリックしてください。そうすると、iPad画面をPCにミラーリングできます。
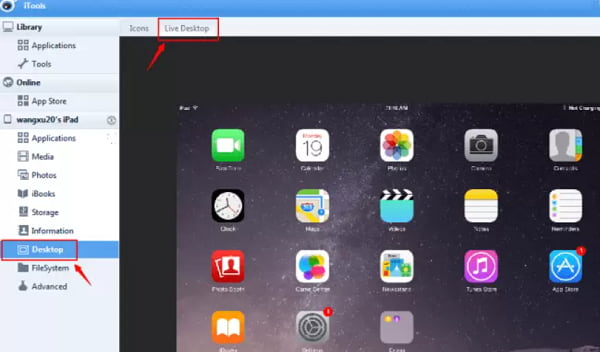
結論
以上、iPadの画面をPCでミラーリングする方法をご紹介しました。今後、iPadのスクリーンが小さいため細かい部分見にくいと感じ、パソコンで画面を表示したい場合は、上記でご紹介した方法をぜひ使ってみてください。また、4Videosoft 画面キャプチャーはPCにミラーリングしたiPad画面を録画できるほか、スクリーンショットを撮ることもできます。詳細はWindowsパソコンスクリーンショットのやり方という文章までご参考ください。
よくある質問
質問 1:有線接続でiPadの画面をPCにミラーリングすれば、メリットは何でしょうか。
答え 1:有線接続はWi-Fiのない場所でも気軽にiPad画面をPCにミラーリングできます。無線接続は時々ネットワークやデバイスによって遅延することがありますが、有線接続はより安定で、ネット状況に制限されなく、無線接続よりスビートも速いです。
質問 2:iPad画面をPCにミラーリングできないときの対処法は何ですか。
答え 2:iPadとPCを再起動することで改善する場合があるので、まず、iPadとPCを再起動してみてください。次に、iPadやPCを最新バージョンにアップデートするかどうかご確認ください。最後、有線接続なら、デバイスとPCの接続状況を確認、無線接続の場合は、Wi-Fiの接続状況を見直してください。
質問 3:iPhone画面をPCにミラーリングしたいですが、できますか。
答え 3:はい、できます。本文でご紹介したiPad画面をPCにミラーリングできるソフトはiPhoneにも対応していますよ。iPhone画面をPCにミラーリングしたい場合は、上記のソフトをお試しください。使い方もiPadと一緒です。
無料ダウンロード
Windows向け
![]() 安全性確認済み
安全性確認済み
無料ダウンロード
macOS向け
![]() 安全性確認済み
安全性確認済み
 目次
目次