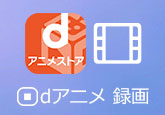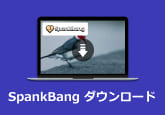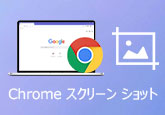モニターとして使用可能!PCのモニターとしてiMacの使用方法
iMacには鮮やかなスクリーンが付属しているので、作業がさらに見やすくなりますね。しかも、iMacを別のMacの外付けディスプレイとして使ったら、作業の効率をアップできます。どうすればiMacをモニターとして使用できますか。そこでこの文章により、モニター(外付けディスプレイ)としてiMacの使用方法をみんなに紹介したいです。

iMacをPC用のモニタとしての使用方法
PCモニターとして使用するためのiMacのセットアップは、想像以上に簡単ですが、互換性のあるiMacモデルとケーブルがある場合にのみ機能します。最初に行う必要があるのは、iMacをセカンダリモニターとして使用できるかどうかを確認することです。
iMacをモニターとして使用ために確認すべきこと
対応できるiMacの確認:ターゲットディスプレイモードに対応iMacは、iMac(27インチ、Late 2009)、iMac(27インチ、Mid 2010)、iMac(Mid 2011〜Mid 2014)のみです。現行機種含むRetinaディスプレイを搭載したiMacモデルは非対応です。注意が必要です。
ポートの確認:対応の機種だった場合でも、接続するポートがMini DisplayPortか、Thunderboltポートなのか確認する必要があります。Mini DisplayPortケーブルを、Thunderboltポートに接続しても利用できません。Mini DisplayPortと、Thunderbolt2ポートは同じ形状をしているので注意が必要です!
変換アダプタが必要かどうかの確認:2016年モデル以降のMacbook Proは、Thunderbolt 2 ポートは非搭載のため、搭載するThunderbolt 3をThunderbolt 2 に変換するアダプタ、Apple Thunderbolt 3(USB-C)- Thunderbolt 2アダプタ を使用する必要があります。
iMacをパソコンモニタとしての使用方法
まずはiMacとPCの電源を切ります。 iMacとPCの両方の電源が完全に切られたら、 ケーブルをHDMIに接続します。その後、 iMacからケーブルをThunderboltまたはミニディスプレイに接続します。
アダプタを使用している場合は、まずケーブルをアダプタに接続する必要があります。 その後、ミニディスプレイまたはiMacデバイスのThunderboltポートのオス側を挿入する必要があります。
すべてのケーブルが接続されたら、iMacデバイスのキーボードのCommand+ F2キーまたはCommand+ Fn + F2キーを押しながら、iMacとPCの両方の電源を入れます。これにより、ターゲットディスプレイモードを開きます。 そうすれば、PC上にあるスクリーンがMacに映し出されるのを見ることができます。

iPhoneの外付けディスプレイとしての使用方法
iPhoneの画面が小さので、見ていて疲れてしまう時がありますか。実は、iMacはiPhoneの外付けディスプレイとして使用できますよ。今回に使用したソフトは4Videosoft 画面キャプチャーです。専門的な録画ソフトとして、高画質かつ高音質で動画を記録できるだけでなく、iPhoneの画面をiMacにミラーリングして録画できます。また、iPhoneの画面と音声もレコードして、保存できます。では、手順を見ましょう。
まず、下記のダウンロードボタンをクリックして、4Videosoft 画面キャプチャーをダウンロードしてインストールします。Windows版とMac版両方もあります。ちなみに、現在のソフトはWindows 11のパソコンで使用できます。
無料ダウンロード
Windows向け
![]() 安全性確認済み
安全性確認済み
無料ダウンロード
macOS向け
![]() 安全性確認済み
安全性確認済み
ソフトをダウンロードしてインストールして後、「スマホ録画」機能を選択ください。そして、「iOS録画」を選択できます。ちなみに、Android録画機能を公開予定です。

iPhoneとiMacを同じWi-Fiに接続します。iPhoneで画面ミラーリング機能を選択して、4Videosoft 画面キャプチャーを選ぶと、iPhone画面をiMacにミラーリングできます。
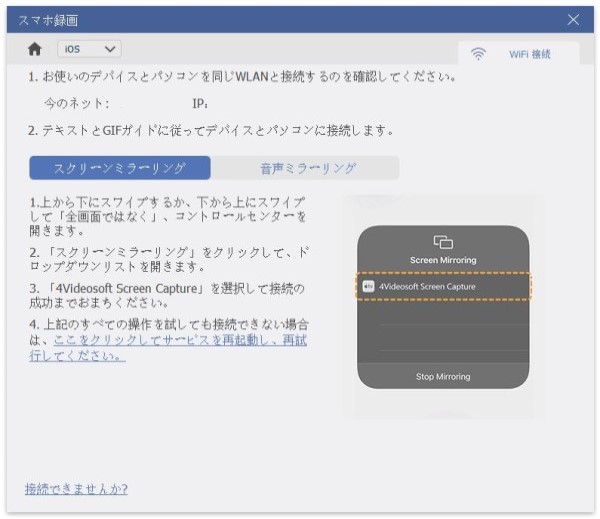
最後、ソフトで画面の回転、出力解像度、録画内容を設定できたら、「録画」ボタンをクリックして、iPhoneの録画を始まります。「録画終了」ボタンをクリックすると、録画した動画を保存できます。
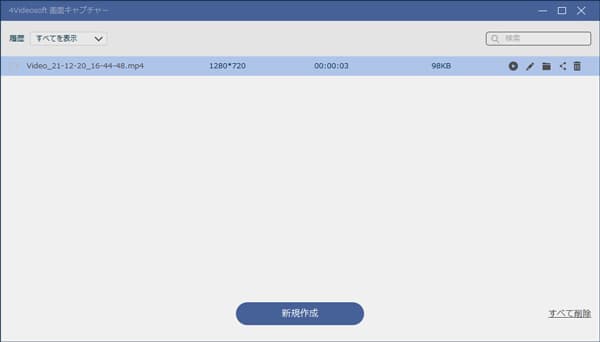
iMac モニターに関するFAQ
質問 1:iMacをPCモニターとして使って、画面が黒いままで表示されなくなり、どうすればいいですか?
答え 1:Macbook のディスプレイがスリープ状態のときに、ターゲットディスプレイモード接続を行い、その後スリープを解除することで接続の問題が大幅に改善できます。
質問 2:Windowsなら、iMacをPCモニターとして使えますか?
答え 2:結論から言うと、Windowsパソコンからもターゲットディスプレイモードを利用することはできます。ただし、iMacにMini DisplayPortが搭載されていることが条件です。
質問 3:iMacはiPhoneの外部ディスプレイとして使用したいなら、QuickTime Playerでできますか?
答え 3:できますよ、Lightning(USB-C)ケーブルでiPhoneをMacに直接繋いでください。QuickTime Playerを起動してから、「新規ムービー収録」をクリックして、録画ボタンの横の「v」マークをタップし、ミラーリングしたい端末を選択できます。
結論
モニター(外付けディスプレイ)としてiMacの使用方法及びPC用のモニタとしてに使う注意点の紹介です。4Videosoft 画面キャプチャーでiPhoneの画面をミラーリングして録画できるだけでなく、ビデオ通話、オンライン講座などを録画できます。操作方法を知りたいなら、オンライン講座・授業 録画、FaceTime 録画までご参考ください。お役に立てればなによりです。
無料ダウンロード
Windows向け
![]() 安全性確認済み
安全性確認済み
無料ダウンロード
macOS向け
![]() 安全性確認済み
安全性確認済み
 目次
目次